Está em dúvida de como imprimir vários slides em uma folha? Provavelmente, você não está sozinho.
O programa de apresentação de slides da Microsoft é o mais utilizado no mundo para preparar apresentações no trabalho, na escola, em palestras, em coletivas de imprensa, enfim, é um programa muito utilizado. Todos os anos, novas pessoas passam a fazer uso.
As pessoas são praticamente compelidas a recorrer ao software quando necessitam fazer uma apresentação que carregue um mínimo de profissionalismo.
Os slides evitam que a apresentação fique muito expositiva ao deixarem tudo mais dinâmico com a adição de ilustrações e vídeos que enriquecem a oratória, auxiliam para a exposição de dados de difícil memorização e servem também para ser fio condutor da apresentação.
Mas quem não tem domínio dos recursos do programa pode ter que lidar com algumas questões que, se não resolvidas, prejudicam a qualidade do trabalho a ser exposto e podem também gerar prejuízos.
Por exemplo, se o slide não tem muitas informações, poucas linhas – aliás, uma boa prática, porque carregar demais de informações o slide causa cansaço visual –, vai ocupar um pequeno espaço da página.
Pensando em termos de design, pode ficar bem estranho. E em termos de economia será bem dispendioso, pois imprimir um slide por página, sem necessidade, obrigará a gastar muitas folhas.
Isso pode ser evitado. Há um recurso para que mais de um slide seja colocado em uma página, porém, o recurso passa batido para os iniciantes no uso do programa.
Se é exatamente o problema pelo qual você está passando agora, temos a solução de como imprimir vários slides em uma folha. Acompanhe em seguida!
Programas
Existe o caminho mais rápido e simples que é fornecido pelo próprio programa da Microsoft. Ou seja, consiste em navegar no sistema interno do PowerPoint para habilitar a função de imprimir mais de um slide em uma página.
No entanto, nem todas as versões apresentam essa função, somente as mais recentes. Portanto, pode ser que a versão instalada no seu computador não conte com o recurso.
Certamente essa possibilidade passa na sua cabeça agora porque temos a mania de pensar no pior, principalmente se tiver usando o computador de sua empresa, que costuma demorar um pouquinho para atualizar o setor de informática.
Mas não esquente tanto a cabeça.
Mesmo que seja o seu caso, nada está perdido e nem será muito complicado fazer a impressão de mais de uma folha nessa situação.
Felizmente há como fazer mesmo com uma versão de PowerPoint mais antiga. O pior cenário é se não tivesse como, não é mesmo?
É possível instalar outros programas, que talvez você já tenha no seu PC, porque são muito usados, e fazer a configuração de impressão.
Abaixo, vamos ensinar como imprimir vários slides em uma folha em cada uma dessas opções.
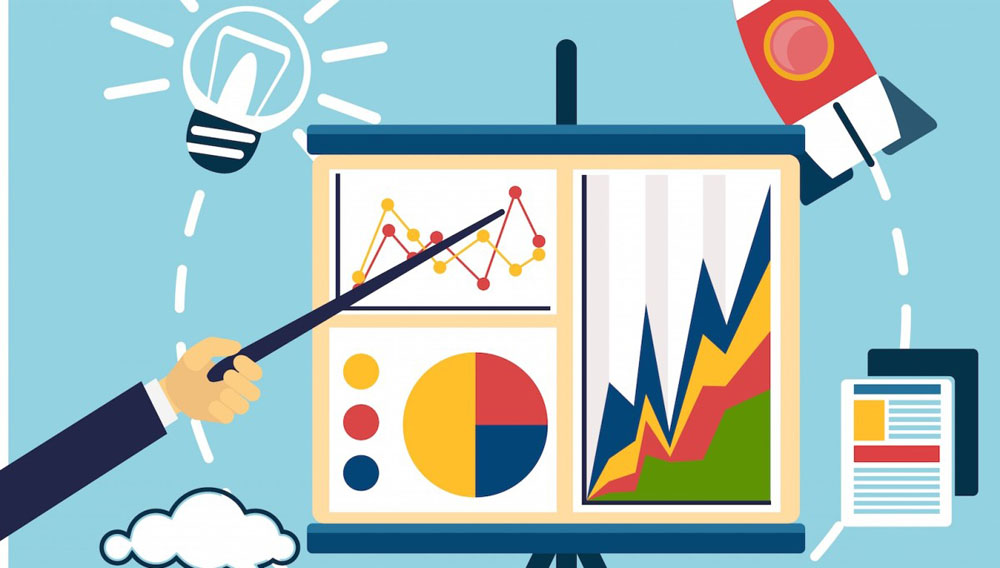
Como imprimir vários slides em uma folha usando o PowerPoint
Iniciando a explicação de como imprimir vários slides em uma folha, se você tem uma das versões mais recentes do pacote Office, a configuração será bastante simples. Veja:
- Abra o documento e vá até a opção “Arquivo”;
- Na lateral esquerda da tela, irá aparecer uma barra de opções. Escolha “Imprimir”;
- Novos botões irão aparecer. Escolha “Slides em páginas inteiras”;
- Nessa parte, irão surgir vários quadros apontando o número de slides a serem impressos por página. Selecione a melhor opção para você.
Antes de imprimir definitivamente, você pode usar a visualização de impressão. Nela, poderá ver como ficarão os textos dos slides na página.
Se a quantidade de texto ou de slides for muito alta, pode ocorrer da leitura ficar comprometida. Nesse caso, terá que reduzir a quantidade de slides por página.
Veja se a visualização está nos conformes, faça os ajustes que forem necessários e então dê o comando para a impressão.
Como imprimir vários slides em uma folha sem o PowerPoint
Bom, se você seguiu o passo a passo anterior de como imprimir vários slides em uma folha e não apareceram as opções de configurações mencionadas, isso significa que sua versão do pacote Office não conta com esse recurso. Nesse caso, você precisar de programas auxiliares.
Um deles é o Adobe Reader PDF, muito utilizado para leitura e conversão de arquivos para PDF, e o outro programa é o LibreOffice Impress, uma suíte de aplicativos para escritório, disponível para os principais sistemas operacionais.
Veja, a seguir, o passo a passo de cada software.
Adobe Reader PDF
Se você não tiver instalado o software Adobe no seu computador, você consegue encontrar facilmente uma versão na internet para baixá-lo.
A apresentação deve estar em formato PDF para ser aberta no programa. Então, é só seguir os passos abaixo:
- Abra o arquivo de apresentação;
- Selecione a aba “Arquivo”;
- Dentro desse menu, há a opção “Imprimir”. Clique nela;
- Vá até o campo “Configurações de Página” e selecione a opção “Múltiplas”;
- Escolha o número de páginas de slide por folha;
- É possível escolher uma configuração pronta, isto é, com um número de slides já definido, ou escolher a opção “Personalizado” para escolher quantos slides serão inseridos;
- Também poderá escolher a opção para imprimir as bordas das páginas;
- O mesmo quanto à orientação da impressão, se em modo retrato ou paisagem;
- Definido todos esses detalhes, basta clicar em “OK” e imprimir o trabalho.
LibreOffice Impress
Agora vamos para as configurações de como imprimir vários slides em uma folha no Impress:
- Abra o arquivo e depois escolha a opção “Imprimir” na aba “Arquivo”;
- No campo “Imprimir documento”, vá em “Folhetos”;
- Nessa parte você consegue configurar a impressão conforme a sua necessidade, aplicando um ou mais slides em uma mesma página;
- Após fazer a configuração de seu agrado, conclua clicando em “OK” para imprimir o arquivo.
Considerações finais
Gostou deste conteúdo sobre como imprimir vários slides em uma folha? Então curta, compartilhe, avalie. Seu apoio e sua opinião são muito importantes para nós e fazem toda a diferença. Não deixe de acessar o blog da Mundoware para mais dicas excelentes para o seu dia a dia e visite, também, a nossa loja, com os melhores produtos para você!


