No artigo de hoje, iremos fazer um passo a passo rápido e eficiente de como inserir sumário no Word e como fazer rodapé automático no Word.
Não raramente, pessoas se complicam, principalmente estudantes que deixam para fazer seus trabalhos na última hora, ao terem que inserir sumário e rodapés em documentos no Word.
Pessoas que não têm afinidade com informática também batem cabeça e, às vezes, até conseguem, em um dos casos, fazer a tarefa. Mas, geralmente, só depois de perder tempo desnecessário.
Chega até a ser cômico em alguns casos, claro, para o observador externo. Depois de fazer o mais difícil, depois de um longo trabalho de pesquisa, de dedicação, corre-se o risco de ser prejudicado por não conseguir fazer a parte mais simples. Ou, até, se sentir mais exausto fazendo essa tarefa do que o trabalho em si.
Há ainda os casos de mortificar qualquer perfeccionista. Mesmo após revisar pela milésima vez, no dia de entregar o trabalho encontra uma numeração de página equivocada. Os coitados querem arrancar os cabelos de tão fulos da vida.
É comum também que os excessivamente confiantes passem por desgastes. Como são autodidatas quando o assunto é informática e acreditam que rapidamente conseguem aprender tudo o que precisam sobre um tema, quando a realidade se mostra outra, são surpreendidos.
Isso acontece principalmente quando se necessita fazer um ajuste. Um botão errado pode modificar todo o trabalho já feito.
Mas, com esse artigo sobre como inserir sumário no Word e como fazer rodapé automático no Word, você vai evitar muito estresse.
É simples e rápido, mas é preciso se atentar em alguns detalhes para evitar contratempos.
Saiba mais sobre como inserir sumário no Word e como fazer rodapé automático no Word a seguir!
Sumário no Word
Vamos começar por aquilo que costuma quebrar mais a cabeça das pessoas. Como inserir sumário no Word?
Há duas formas de fazer: a mais prática e a mais trabalhosa.
Como inserir sumário no Word: manualmente
A mais trabalhosa é a forma manual, isto é, você precisa colocar todas as informações, os títulos e a numeração da página “na unha”.
O Word, nesse caso só irá apresentar a estrutura do sumário, com os campos de cada informação devidamente separados, mas você terá que colocar todas as informações.
Sobre como inserir sumário no Word manualmente, basta seguir esse caminho:
- Coloque o cursor sobre o local onde pretende inserir o sumário. Simplesmente clique no local, no espaço em branco a ser preenchido;
- Não é raro as pessoas pensarem que precisam selecionar o documento inteiro. Se fizerem isso e seguirem os próximos passos, irá aparecer uma caixa de diálogo informando erro. Assim, apenas deixe o cursor piscando sobre a área em branco;
- Depois, vá na aba “Referências” no canto superior esquerdo do Word e clique em “Sumário”;
- 3 opções surgirão;
- Escolha “Sumário Manual”.
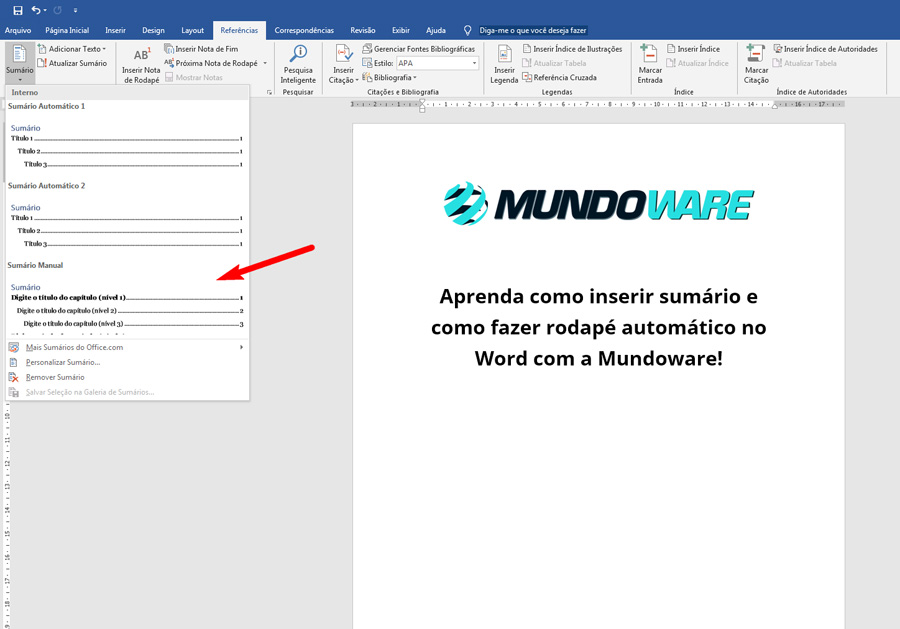
A estrutura do sumário irá surgir no local onde o cursor estava, mas, como dito, com todos os títulos e numeração a serem preenchidos pelo usuário.
Por que alguém optaria por inserir sumário no Word manualmente?
Por que escolher a versão mais trabalhosa?
Geralmente por questão de estilo, personalização. Em vez de nomear os capítulos, as partes do trabalho, com os títulos exatos presentes no corpo do texto, opta-se por colocar outros informes, outros dados, outras referências que também ajudarão na identificação do capítulo, mas com algo a mais.
Outros ainda preferem começar o trabalho pelo sumário, ou seja, sem ter nada escrito ainda, e usá-lo como guia para estruturar o texto a ser desenvolvido, o pensamento. Nesses casos, a opção manual passa a fazer sentido.
Como inserir sumário no Word: automático
Aqui explicaremos como inserir sumário no Word, mas o modelo automático. Qual a diferença deste em relação ao manual?
A diferença é que, além da estrutura do sumário vir pronta, todos os títulos e os capítulos do documento estarão inseridos junto à numeração de página. Você não precisará digitar nada, a não ser que tenha que fazer algum acréscimo posteriormente.
E como o sumário automático consegue identificar os capítulos?
Isso irá depender da formatação do seu texto. As fontes que utilizou para destacar títulos e subtítulos do restante do documento.
O sumário automático trabalha com três tipos de títulos: 1, 2 e 3. Estes obedecem uma sequência hierárquica conforme a numeração. Será reconhecido como “Título 1” as palavras que estiverem com a fonte de título 1 – a mesma lógica para título 2 e 3.
Essas fontes ficam localizadas na aba “início”.
Então, para separar, distinguir título de subtítulo, basta colocar o mais importante com a fonte de título 1 e os menos importantes com as fontes de numeração seguinte.
Agora, veja como inserir sumário no Word de forma automática:
- Coloque o cursor sobre a área a se inserir o sumário;
- Vá na aba “referências”;
- Clique em “Sumário”;
- Selecione “Sumário automático”.

Atualizando o sumário
Para fazer alguma atualização no sumário, clique no canto superior do mesmo no botão “atualizar sumário”.

Duas opções serão exibidas: “Atualizar apenas números da página” e “Atualizar tabela inteira”.
No primeiro, irá atualizar somente a numeração da página, caso algum capítulo tenha mudado de local no texto em razão de alterações posteriores.
A segunda opção irá atualizar a numeração e os títulos, no caso de terem sofrido modificações ou sido removidos/adicionados.
Como fazer rodapé automático no Word?
Se você entendeu os passos anteriores, não terá dificuldades em aprender como fazer rodapé automático no Word, pois o processo é ainda mais simples.
Guarde bem as informações desse guia de como fazer rodapé automático no Word. É comum que se faça uma pequena confusão entre colocar um rodapé em uma página e colocar rodapé automático em todas as páginas. Em cada caso, se pede caminho diferente.
Para colocar uma nota de rodapé em uma página específica, o caminho é:
- Aba “Referências”;
- Clicar em “Inserir Nota de Rodapé”.
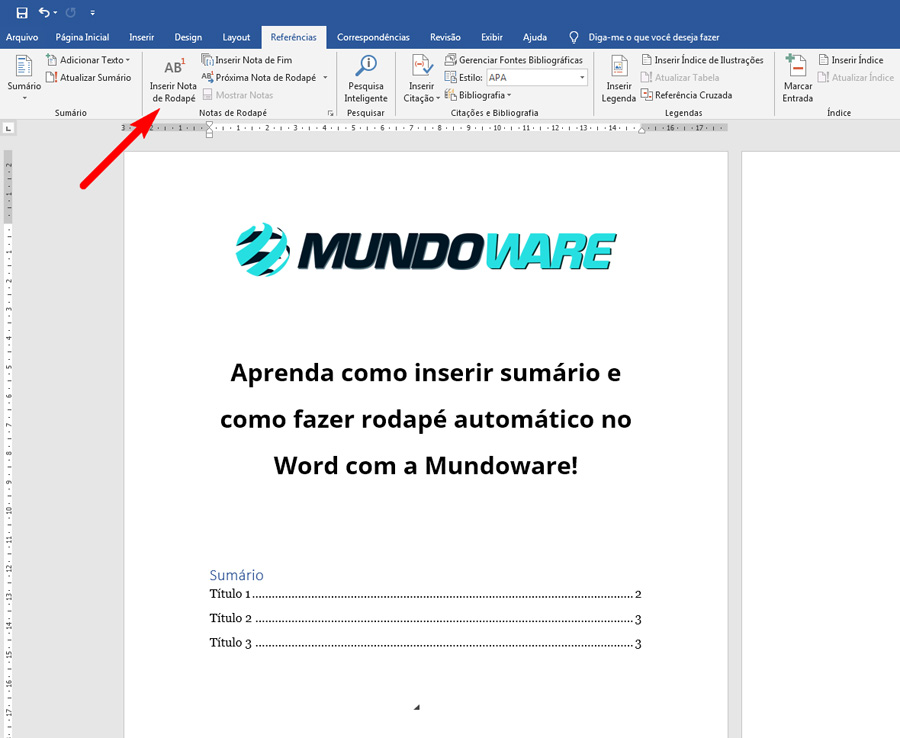
Imediatamente irá aparecer no final da página um risco apontando a divisão entre texto e rodapé e um pequeno número que ficará sobre o texto a ser digitado no campo. Mas, diferente de como fazer rodapé automático no Word, somente a página onde se localiza o cursor receberá a adição textual.

Sobre como fazer rodapé automático no Word, o caminho é esse:
- Aba “Inserir”;
- Clicar em “Rodapé”.
Aparecerão vários estilos de rodapé para escolher. Selecione um deles. Inclusive, há opções que apresentam o número de cada página junto a outras informações que inserir.
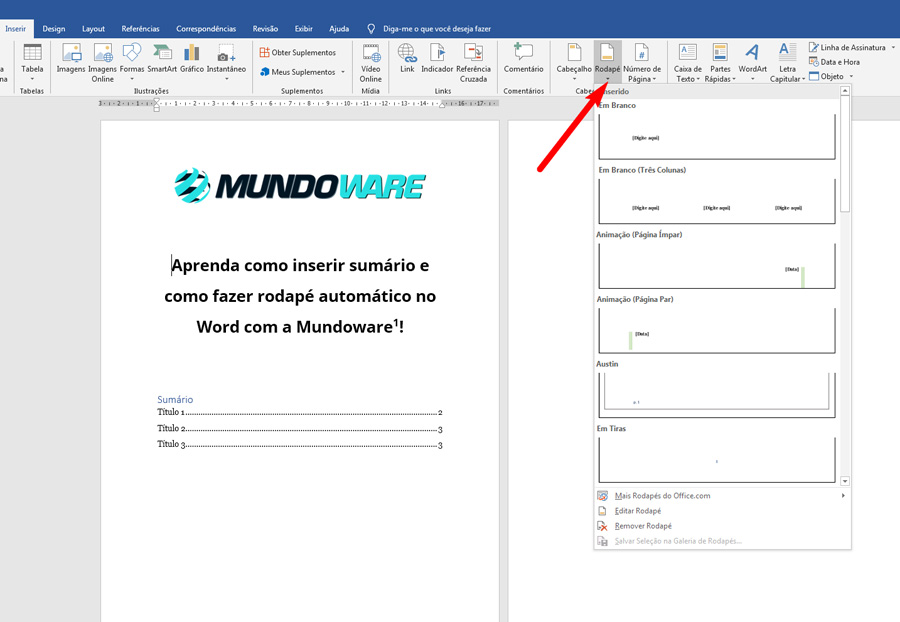
Coloque os dados que deseja e clique sobre a palavra “Rodapé” na página.
Pronto! Você verá que todas as páginas estão com o rodapé e repetindo as informações que colocou por todo o documento.
Considerações finais
Gostou deste conteúdo sobre como inserir sumário no Word e como fazer rodapé automático no Word? Então curta, compartilhe. Visite também a nossa loja virtual. Seu apoio faz toda a diferença!


