Precisando de ajuda para lidar com uma nova impressora? Este texto foi desenvolvido para ensinar como instalar HP LaserJet Pro P1102w com um passo a passo simples. Continue a leitura para aprender mais e fazer sua instalação de forma descomplicada.
Como instalar impressora HP 1102w
Ao adquirir a impressora, ela já vem com um CD de instalação com o software e o driver de instalação. Porém, como a maioria dos notebooks mais modernos já não oferecem mais a entrada de CD, você pode fazer o download de ambos pelo próprio site da HP.
Para dar prosseguimento na instalação, você necessitará de:
- Um computador;
- O SSID/nome da sua rede;
- A senha da sua rede (chave WPA ou chave WEP).
É importante salientar que para instalar HP P1102w, você precisará que o computador e a impressora estejam conectados à mesma rede sem fio.
O acesso imediato à internet não é indispensável, porém, os drivers e alguns serviços fornecidos pela fabricante só poderão ser executados quando houver acesso à internet.
Enquanto você segue o passo a passo sobre como instalar HP LaserJet Pro P1102w, mantenha a impressora próxima ao seu computador.
Embora este passo pareça óbvio, muitas pessoas esquecem de se certificar de que todos os equipamentos estão ligados. Portanto, verifique o status da sua impressora e do seu roteador. Confira, também, se o seu computador já está conectado à rede. Se você já conectou o cabo USB à impressora, desconecte.
Se você não se lembrar o nome da rede ou senha e estiver com problemas para instalar HP P1102w, a própria fabricante oferece uma ferramenta chamada HP Print and Scan Doctor. Ela pode ajudar a encontrar o SSID/nome da sua rede e a senha (chave WPA ou chave WEP). Porém, se o computador não estiver conectado à rede, a ferramenta não funcionará.
Caso precise baixar o software, siga o passo a passo de como instalar P1102w conforme descrito abaixo.
- Com a sua impressora já ligada e o cabo USB desconectado, inicie a instalação do software da P1102w. Caso seja necessário, o próprio programa vai solicitar que você ligue o cabo ao computador;
- Acesse este link para prosseguir com a instalação;
- Selecione o seu sistema operacional e a versão;
- Clique em “alterar”;
- Clique então no botão de download do lado direito da tela:
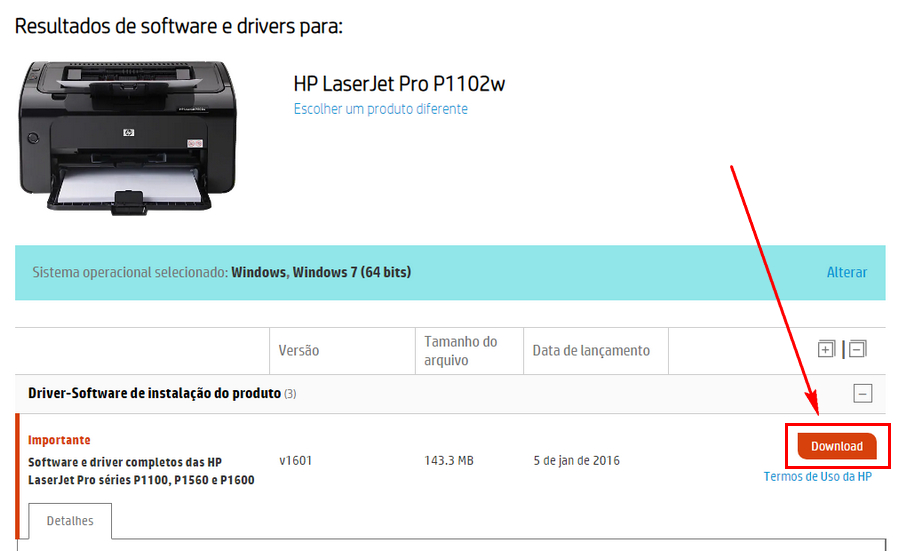
O próximo passo será conectar a sua impressora à rede. Para tanto, execute o software de instalação baixado. Aguarde até o momento em que o programa solicita a ligação do cabo USB.
A seguir, imprima o relatório de configuração. Apenas assim será possível ter certeza de que a impressora tem o nome da sua rede.
Para fazer isso, verifique se há uma luz acesa com o símbolo em verde (ON) e que a impressora esteja silenciosa.
Mantenha pressionado o botão de cancelamento (um X vermelho) até que o botão de um semi círculo verde (ON) comece a piscar.
Assim que o relatório de impressão estiver pronto, você poderá desconectar o cabo USB da impressora e já terá finalizado seu passo a passo de como instalar impressora HP 1102w.
Modificando da versão USB para a versão wi-fi
Caso você tenha, anteriormente, aprendido como instalar HP LaserJet Pro P1102w usando o USB e queira migrar para o uso apenas via wi-fi, pode prosseguir da seguinte forma:
- Desconecte o cabo USB;
- Procure pelo nome da impressora no seu Windows digitando o modelo ao lado da barra de iniciar ou através da localização dentro do menu;
- Clique no resultado;
- Quando o software da impressora for exibido, clique em “Utilitários”;
- Posteriormente, selecione “seleção de configuração e software da impressora”;
- Busque a opção “converter impressora conectada via USB para sem fio”;
- Em algumas versões do Windows, essa opção pode aparecer como “Conectar uma nova impressora”;
- Siga o passo a passo que será exibido na tela.
Assim que o Windows concluir o processo, você poderá usar a sua impressora via wi-fi e deixará de precisar da conexão via cabo USB.

Atualizando os drivers
Caso você tenha seguido o passo a passo de como instalar P1102w efetuando a instalação pelo CD, é possível que os seus drivers estejam desatualizados.
Para corrigir isso, visite o site da HP e faça o download dos drivers mais recentes. Eles são essenciais para que a impressora funcione corretamente.
Erros comuns
Mesmo que você tenha usado a sua impressora por algum tempo e ela tenha funcionado corretamente até então, alguns erros razoavelmente comuns podem acontecer. Um deles é a impressora deixar de responder aos comandos de impressão ou imprimir com lentidão. Caso isso aconteça, siga as instruções abaixo:
- Verifique se a impressora está ligada;
- Espere ela ficar parada e silenciosa;
- Com ela ainda ligada, remova o cabo de alimentação de trás dela;
- Remova, também, o cabo da tomada;
- Aguarde no mínimo um minuto;
- Ligue o cabo na impressora e na tomada;
- Ligue a impressora;
- Apenas quando o equipamento voltar a ficar silencioso, tente imprimir novamente.
Caso o erro persistir, você pode tentar fazer um reset de hardware. Para isso, prossiga conforme as instruções abaixo:
- Se a impressora já estiver ligada, desligue;
- Ao ligar, ainda durante a inicialização, pressione ao mesmo tempo os botões “wireless” e “cancelar”;
- Siga as instruções.
Se nenhuma dessas dicas funcionar, desinstale completamente a sua impressora e siga o passo a passo de como instalar HP LaserJet Pro P1102w que apresentamos acima.
Lembre-se de também atualizar o firmware da impressora, usando o mesmo site indicado para os downloads acima. A opção de download e atualização do firmware está logo abaixo do quadro maior onde, por padrão, já aparecem os drivers e softwares.
O ideal é fazer esta instalação usando uma entrada USB 2.0, que tem uma velocidade de transmissão de informações maior que a padrão. Em alguns computadores mais antigos, você poderá identificar essa entrada facilmente, por ela ter uma cor diferente das demais.
Caso o problema persista mesmo com todos estes passos, tente a instalação em outro computador se possível. Caso contrário, entre em contato com a fabricante.
Considerações finais
Agora que você já sabe como instalar HP LaserJet Pro P1102w e como resolver alguns dos erros mais comuns, basta aplicar este conhecimento e trabalhar com as suas impressões!


