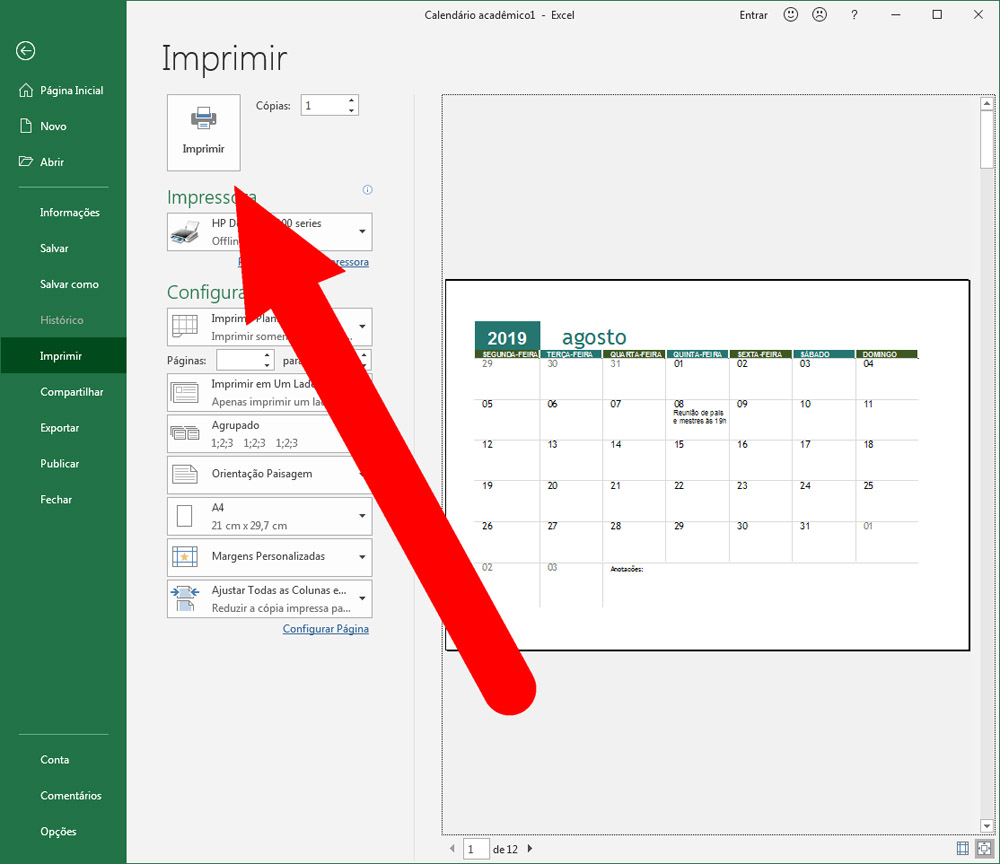Já passou algum sufoco tentando imprimir planilha do Excel na folha inteira? Calma, você não está sozinho. Essa é uma dúvida comum que, por falta de orientação, leva a erros repetitivos e estresse. Mas, não se preocupe! Nós vamos ajudar você a imprimir planilha do Excel na folha inteira!
Todo mundo já passou por essa situação. Eis que você conclui aquela planilha que deu um mega trabalho. Naturalmente, você está orgulhoso e morrendo de ansiedade para apresentar o resultado para a empresa. Afinal de contas, você levou horas de preenchimento e pesquisa, com especial cuidado à formatação irretocável.
Você então pressiona o comando tradicional de impressão, o Ctrl + P. Ele responde abrindo uma caixa de diálogo com as configurações de impressão. Assim, você realiza a seleção na quantia de cópias. O suficiente, claro, para apresentar a todos os seus colegas de reunião! Contudo, na hora de buscar as cópias imprimidas, você se depara com a grande decepção. Se você já passou por isso, sabe bem a bagunça desordenada que vem a seguir.
Sem dúvida, as planilhas do Excel são recursos excelentes para todos. Afinal, elas se ajustam às dimensões que seu trabalho necessita. Porém, todo esse espaço tende a virar um problema na impressão para os mais desavisados. Afinal, uma folha A4 padrão não comporta todo esse tamanho. Por isso, para imprimir planilha do Excel na folha inteira, algumas configurações se fazem necessárias.
Como imprimir planilha do Excel na folha inteira?
Seus problemas acabaram! Aqui você aprende como configurar a impressão da sua planilha do Excel.
Sim, é possível redimensionar o tamanho das planilhas para que elas ocupem apenas o espaço de uma página. No entanto, se a planilha for muito comprida, é possível que você enfrente um problema com a legibilidade dos dados.
Entretanto, não há motivo para desanimar, pois nós pensamos em tudo! Após ensinar como imprimir a planilha na folha inteira, ensinamos como melhorar a legibilidade. Confira tudo isso abaixo!
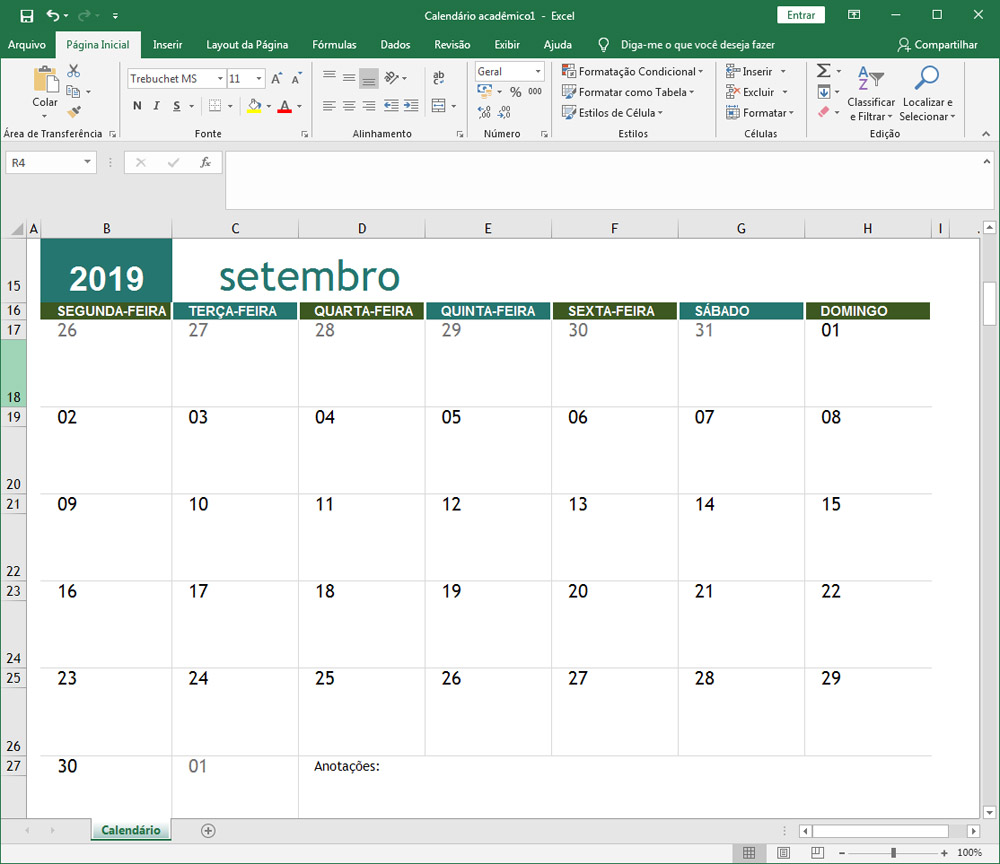
Primeira alternativa: configurar o layout da página para imprimir planilha do Excel na folha inteira
Passo número 1: abrir o Excel
Se você pretende criar uma nova planilha no Excel, inicie esse procedimento abrindo o programa. Se o programa for usado regularmente, ele estará visível e disponível na área de trabalho. Do contrário, clique em “Iniciar” e busque por “Excel” na barra de pesquisa.
Ao contrário, para imprimir planilhas que já existem, dois cliques para abrir o arquivo é o suficiente para começar.
Passo número 2: configurar a largura de sua página
Uma vez que a sua planilha do Excel está concluída e devidamente aberta, é hora de configurar o layout da página, ou seja, alterar as dimensões da sua planilha. Isto garantirá que a planilha ocupe um espaço adequado ao tamanho da página.
Primeiramente, dê um clique na opção “Layout da página”. Na sequência, ajuste a configuração de “automática” para “uma página”.
Passo número 3: configurar a altura de sua página
No caso de sua planilha possuir um número curto de linhas e longo de colunas, você pode pular esse passo. Do contrário, preste atenção à etapa número 3.
Afinal de contas, para imprimir planilha do Excel na página inteira, é preciso ajustar o limite de altura. Isto é, se sua planilha tem um comprimento alto, será preciso limitá-lo manualmente.
De início, percorra o mesmíssimo trajeto do passo 2, ou seja, vá até “Layout da página”. Em seguida, faça a seleção de “altura” e altere de “automática” para “uma página”.
Passo número 4: ajustar a página para sua planilha
É possível também fazer o caminho inverso, isto é, alterar o “Modo de paisagem” para o “Modo de retrato”. Assim, é o suficiente seguir as mesmas instruções do passo anterior. No entanto, escolher a alternativa que mais se adéque ao padrão da sua planilha.
Passo número 5: imprimir
Agora que todos os ajustes foram feitos para imprimir página do Excel na folha inteira, é hora de colocar a impressão em prática!
Primeiramente, dê um clique na opção “Arquivo”. Em seguida, selecione a opção “Imprimir”, localizada na barra lateral. Finalmente, faça a confirmação da sua impressão clicando no ícone que representa uma impressora.

Segunda alternativa: selecionar as células do documento para imprimir planilha do Excel na folha inteira
Separamos um método alternativo para você imprimir planilha do Excel na folha inteira. Dessa vez, a técnica se refere a uma situação diferente e mais pontual.
Ela é voltada àquelas situações onde você precisa imprimir somente uma área em específico da sua planilha. Se esse é seu caso, conheça a seguir um método simples, rápido e sem complicação!
Passo número 1: selecionar a área da planilha que você pretende imprimir
Use o cursor do seu mouse para selecionar a área da planilha que deseja imprimir. Em seguida, clique em “Layout de página” e selecione “Área de impressão”. Feito isto, basta clicar em “Definir área de impressão”.
Passo número 2: imprimir
Muito bem! Agora que você delimitou a área da planilha que pretende imprimir, é hora de pôr a impressão em prática. Assim, basta clicar na opção “Arquivo” e selecionar “Imprimir”.
Contudo, muita atenção! Não confirme a impressão ainda. Antes, altere a configuração, ajustando para que imprima somente a área selecionada.
Para isso, abaixo da opção “Propriedades da impressora”, você encontrará a opção “Configurações”. Dê um clique e, em seguida, selecione a opção “Imprimir seleção”. Feito isso, basta confirmar para ter sua impressão.
Dê mais qualidade às suas impressões!
A planilha pode se tornar ilegível à medida que tiver um tamanho avantajado. Isso, por sua vez, colocaria a perder todo o processo, de qualquer maneira. Por isso, selecionamos uma solução para resolver o problema de impressão fraca.
De fato, a solução é bastante simples e prática: adquira para sua impressora cartuchos e toners compatíveis! A Mundoware oferece os modelos mais diversos de cartuchos e torners para impressoras. Todos os produtos com qualidade excelente para não acarretar prejuízos às impressões e às impressoras.
Mas, de qualquer forma, lembre-se que não dá para colocar uma capital dentro de uma cidade de interior, ou seja, não adianta querer imprimir planilha do Excel na folha inteira utilizando o tamanho A4 se ela tiver 100 linhas e 200 colunas, ok?
Bem, esperamos que esse guia tenha sido útil. Aproveite e veja também como imprimir linhas de grade no Excel. Até a próxima!