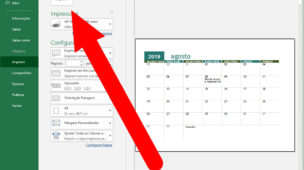Tempo de leitura: 5 minutos
Quando temos uma imagem colorida, mas queremos imprimir em preto e branco, precisamos seguir alguns procedimentos específicos para tal finalidade. E se você está em dúvida de como fazer este tipo de impressão, acompanhe o nosso artigo onde vamos te ensinar três formas super rápidas e fáceis.
Muitos processos que são feitos nos computadores podem parecer um “bicho de sete cabeças” para quem não tem muito contato com o sistema operacional. Porém, com alguns passos simples, podemos atingir diversos objetivos dentro da computação.
Desse modo, acompanhe abaixo 4 maneiras para você começar hoje mesmo a imprimir em preto e branco sem se preocupar em sair de sua casa.
Aproveite para ler também:
1. Imprimir em preto e branco com o Microsoft Office (Word)

Para conseguir atingir o objetivo deste modo de imprimir, é necessário que você tenha instalado em seu computador alguma versão do editor de textos Microsoft Office, o Word.
Visto isso, vamos às etapas da impressão:
Passo 1 – Escolhendo a imagem
Abra seu editor de textos do Microsoft Office, o Word. No menu superior, clique em “Inserir” e, depois, em “Imagens”. Selecione a imagem desejada.
Passo 2 – Editando a imagem
Assim que a imagem abrir no Word, clique em “Cor”, no menu superior de edição, e então selecione a opção monocromática (saturação: 0%).
Passo 3 – Ajustando a imagem
Caso queira fazer outros ajustes na imagem, clique novamente em “Cor” e clique em “Opções de cor da imagem”. Nesse menu, você poderá fazer mais alguns ajustes até que a imagem fique exatamente como você quer.
Passo 4 – Hora de imprimir
Agora você já pode imprimir a sua foto clicando no atalho para a impressora. Configure a sua impressão como desejar e clique em “imprimir”.
Pronto! Rápido e simples, não é mesmo?
2. Imprimir em preto e branco com o Photoscape

Outra maneira eficiente para imprimir uma imagem em preto e branco é utilizando o editor de imagens Photoscape. Este editor é bem simples, rápido de baixar e instalar no seu computador.
Dito isso, vamos ao passo a passo da impressão:
Passo 1 – Abrir o Photoscape
Vá até a área de trabalho do computador, depois de já ter instalado o Photoscape, e clique no ícone do programa. Assim que o mesmo abrir, selecione a opção “editor”.
Passo 2 – Abrindo a imagem
Agora que o editor já está aberto, é hora de abrir a imagem desejada. Procure nas pastas do seu computador o local onde você salvou a foto anteriormente.
Passo 3 – A escala de cores
Com a imagem aberta, observe que logo abaixo existe a opção “escala de cores”. Basta selecionar a “escala de cor cinza”.
Passo 4 – Salvando
Assim que a sua imagem ficar em preto e branco, clique em “salvar como” para salvar as edições. Não é recomendado clicar em “salvar” para que você não substitua a imagem original (em cores). Depois de clicar em “salvar como”, é só escolher um novo nome para a imagem, que pode ser o nome original acrescido de “preto e branco” no final, por exemplo.
Passo 5 – Imprimir
Agora é só ir até a imagem, na pasta que você salvou, clicar com o botão direito em cima da mesma e selecionar “imprimir”. Depois, é só configurar como preferir e imprimir a sua imagem em preto e branco.
3. Imprimir em preto e branco com o Photoshop

Há ainda a possibilidade de imprimir a sua imagem em preto e branco utilizando ferramentas como o próprio Adobe Photoshop.
Veja a seguir:
Passo 1 – Abra o editor de fotos Adobe Photoshop
Abra o editor e, em seguida, abra a imagem que você deseja imprimir em preto e branco.
Passo 2 – Vá em imprimir
Aberta a imagem no Photoshop, clique na opção “imprimir”.
Passo 3 – Configurando a impressão
Em seguida, configure a impressora para a qual você mandará a sua cópia e, feito isso, clique em “configurações de impressão”.
Passo 4 – Selecionando a cor
Selecione a opção “Foto P&B”.
Passo 5 – Configurações avançadas
Clique em “configurações avançadas” e selecione a maior resolução no item “qualidade de impressão”.
Passo 6 – Gerenciamento de cor
Feito isso, vá até a opção “gerenciamento de cor”. Lá, você deverá escolher a opção “tons escuros” e, em seguida, clicar em imprimir.
Leia também:
4. Imprimir em preto e branco com propriedades da impressora

Por fim, temos esta quarta opção simples e prática para você que não tem o pacote Office ou então não quer instalar o Photoscape ou o Photoshop no seu computador.
Vamos ao passo a passo:
Passo 1 – Encontrando a imagem
O primeiro passo é você abrir a sua galeria de imagens e encontrar aquela que deseja imprimir em preto e branco.
Passo 2 – Selecionando
Em seguida, clique nela com o botão direito do mouse. Feito isso, é só clicar na opção “imprimir”.
Passo 3 – Assistente de impressão
Assim que você clicar em “imprimir”, será aberto o assistente de impressão. É lá que você deverá configurar a sua imagem. Clique em “opções”.
Passo 4 – Opções
Aberta a janela de opções, você deverá clicar em “propriedades da impressora”.
Passo 5 – Avançado
Para conseguir configurar a impressão de modo avançado, clique na opção “avançado”.
Passo 6 – Opções do documento
No campo delimitado como “opções do documento”, selecione a opção de “escala de cinza de alta qualidade”.
Passo 7 – Confirmando
Feito todos os passos anteriores, confirme as opções selecionadas por você e clique em “imprimir”.
Prontinho! Mais uma impressão em preto e branco feita com sucesso e muita facilidade, não é mesmo?
Considerações finais
Temos certeza que todos esses métodos para imprimir em preto e branco vão ajudá-lo em sua próxima impressão.
Se você quer conferir mais dicas e tutoriais de impressão feitos por especialistas, é só continuar acompanhando o blog da Mundoware.