Tempo de leitura: 6 minutos
Muitos usuários do Excel se perguntam como imprimir linhas de grade no Excel. O programa, muito usado por empresas e profissionais, pode ser um pouco confuso para aqueles de primeira viagem. Por isso, nesse artigo iremos nos propor a sanar algumas dúvidas.
Aprenda abaixo como funciona a impressão no Excel de modo simplificado e bastante didático. A seguir, você entende sobre diversos modelos de impressão, em especial como imprimir linhas de grade no Excel. Confira!
O que é Excel?
Microsoft Excel é software criado pela Microsoft que usa planilhas para organizar números e dados com fórmulas e funções. De fato, a análise do Excel é onipresente em todo o mundo e usada por empresas de todos os tamanhos para realizar análises financeiras.
Em geral, o Excel é normalmente usado para organizar dados e números. No entanto, o programa pode ser usado em todas as funções de negócios e em empresas de pequeno a grande porte.
Como imprimir planilha do Excel?
Para iniciantes, forneceremos instruções de alto nível sobre impressões no programa, começando pela planilha e terminando com uma explicação sobre como imprimir linhas de grade no Excel. Assim, examinaremos mais de perto os recursos mais importantes e úteis dessa ferramenta tão presente e importante na área dos negócios.
Sem dúvida, imprimir planilhas do Excel não é nenhuma tarefa de mestre. Ou seja, usuários iniciantes podem realizar impressões apenas seguindo o tutorial abaixo.
- Primeiramente, na planilha, clique na opção “Arquivo”. Em seguida, uma janela se abrirá com o recurso “Imprimir”. Ou, se preferir, apenas pressione o atalho “Ctrl + P” no seu teclado. Desse último modo, o atalho levará você até a janela “Visualizar impressão”;
- Na opção “Cópias”, insira o número de cópias de impressão que deseja obter;
- Em “Impressora”, escolha qual impressora usar para realizar as cópias;
- Em “Configurações”, especifique exatamente o que imprimir e configure as margens, a orientação, o tamanho do papel, dentre outros recursos;
- Enfim, clique no botão “Imprimir”;
- Escolha o que imprimir: seleção, folha ou pasta inteira.
Para informar ao Excel quais dados e itens devem ser incluídos na impressão, você deve ir até “Configurações”. Uma vez lá, clique na seta ao lado de “Imprimir folhas ativas” e escolha uma das opções propostas. Por exemplo:
Imprimir seleção
Como o nome sugere, essa opção é usada para imprimir uma seleção. Isto é, para a impressão de apenas um intervalo específico de células. Para tanto, basta realçá-lo no documento e escolher “Imprimir seleção”. Para selecionar células ou intervalos separados, mantenha a tecla “Ctrl” pressionada enquanto seleciona.
Imprimir folhas inteiras
Para imprimir a folha inteira que você abriu no momento, escolha “Imprimir folhas ativas”. Para imprimir várias folhas, por outro lado, clique nas guias da folha enquanto mantém pressionada a tecla “Ctrl” e, na sequência, escolha “Imprimir folhas ativas”.
Como imprimir planilhas do Excel em uma página?
Por padrão, o Excel imprime folhas no tamanho real. Portanto, quanto maior sua planilha, mais páginas serão necessárias. Para imprimir planilhas do Excel em uma página, escolha uma das seguintes opções de “Escala” que residem no final da seção “Configurações” na janela “Visualizar impressão”:
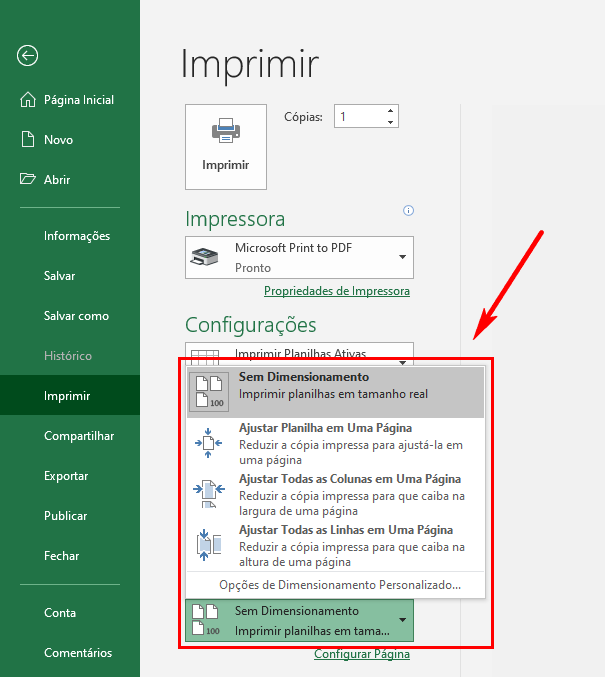
Ajustar folha em uma página
Essa opção reduzirá a folha para que ela caiba em uma página.
Ajustar todas as colunas em uma página
Essa opção imprimirá todas as colunas em uma página enquanto as linhas podem ser divididas em várias páginas.
Ajustar todas as linhas em uma página
Essa opção imprimirá todas as linhas de uma página, mas as colunas podem se estender a várias páginas.
Imprimir tabela do Excel
Para realizar a impressão de uma tabela no programa, clique em qualquer célula da tabela e escolha “Imprimir tabela selecionada”. Esta opção aparece apenas quando a tabela está selecionada.
Agora que você aprendeu sobre algumas das impressões mais básicas e usadas no programa, resta a dúvida: como imprimir linhas de grade no Excel? Descubra abaixo do que se tratam as linhas de grade e como imprimi-las!
O que são linhas de grade?
As linhas de grade da planilha normalmente são linhas horizontais e verticais de cores claras que aparecem ao redor das células em uma planilha. Em suma, essas linhas de grade são usadas para definir os limites de células, colunas e linhas em uma planilha.
As linhas de grade podem ser personalizadas, com sua cor, espessura e padrão uniforme, todas as opções que podem ser especificadas pelo usuário. Se elas devem ser impressas, deve ser especificado nas configurações para fazê-lo, porque as linhas de grade não são impressas por padrão. De fato, essas linhas de grade facilitam a diferenciação entre as células e a leitura dos dados.
No entanto, não confunda linhas de grade com bordas. Linhas de grade são visíveis em toda a planilha, enquanto as bordas podem ser aplicadas a toda a planilha ou a uma região selecionada. Você pode alterar as configurações de borda, como cor, largura, estilo, etc., mas no caso de linhas de grade, você tem opções limitadas para alterar a aparência.
Pronto! Explicado do que se trata, aprenda a seguir como imprimir linhas de grade no Excel.
Como imprimir linhas de grade no Excel?
Geralmente, as linhas de grade no Microsoft Excel não são impressas, afinal, o programa remove as linhas que separam cada célula. Para preservar as linhas de grade em sua impressão, você deve modificar as configurações de exibição para cada planilha aplicável.
O Microsoft Excel, no entanto, mostra apenas bordas em torno das células que contêm dados reais. Se você também deseja imprimir as linhas de grade, faça as seguintes alterações: primeiro, selecione a planilha ou planilhas que quer imprimir e vá até a guia “Layout da página”.
Em seguida, marque “Imprimir” em “Linhas de grade” no grupo “Opções de folha” e pressione “Ctrl + P” para ir para a janela “Imprimir”. Por fim, escolha sua impressora no menu suspenso associado e clique no botão “Imprimir” para enviar a planilha ou planilhas selecionadas para a fila de impressão.
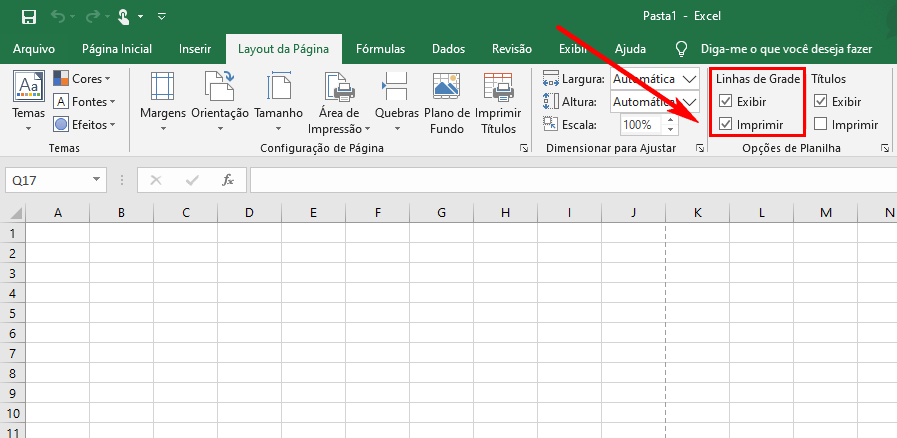
Para selecionar mais de uma planilha, mantenha a tecla “Ctrl” pressionada e clique nas planilhas que pretende imprimir. Para selecionar todas de uma vez, clique com o botão direito do mouse em qualquer planilha e escolha “Selecionar todas as planilhas” no menu de texto.
Já para definir a área de impressão da planilha, realce as colunas e linhas a serem incluídas, selecione “Área de impressão” na guia “Layout da página” e escolha “Definir área de impressão” no menu suspenso. Pronto! Agora você sabe como imprimir linhas de grade no Excel!








