Tempo de leitura: 12 minutos
A HP LaserJet CP1025 Color é uma das impressoras mais vendidas da gigante de tecnologia americana. Seu sucesso, é claro, não é por caso. Ele é muito bem fundamentado, afinal, este aparelho tem um ótimo desempenho por um custo considerado baixo se comparado com aparelhos com um poder de impressão semelhante.
Para saber as principais características da HP LaserJet CP1025 Color, suas vantagens, desvantagens e até conferir algumas dicas, continue a leitura.
Também disponibilizamos um passo a passo de como fazer a instalação, a troca de cartuchos e daremos mais algumas informações relevantes para ajudar na sua decisão de compra — ou confirmar, mesmo depois da aquisição, que ela é realmente aquilo que você gostaria de ter em casa!
HP LaserJet CP1025 Color
A HP LaserJet CP1025 Color é uma impressora que, considerando o tamanho, pode até ser considerada compacta. Suas medidas são modestos 339 milímetros de largura por 223 milímetros de altura e 398 milímetros de profundidade. Ou seja, ela é realmente bem pequena. E é por isso mesmo que seu peso pode surpreender.
Apesar de ser bem compacta, ela tem mais de 11 kg, o que faz desta impressora incrivelmente pesada. Ainda mais pelo fato de que, apesar do peso e da alta qualidade do serviço que promete, sua única função é imprimir.
Nos dias de hoje, é muito mais comum encontrar multifuncionais um pouco mais pesadas no mercado, porém, grande parte das impressoras já são mais leves – e menos procuradas. Até mesmo porque muita gente pensa também na economia de espaço e dinheiro ao comprar novos produtos.
Se você tiver necessidade de um scanner ou uma copiadora, por exemplo, vai precisar comprar um produto a parte. Isso significa um novo gasto e ainda mais espaço ocupado na sua mesa de trabalho.
É por isso mesmo que grandes empresas, inclusive a própria HP, têm trabalhado mais em tentar aumentar o número de multifuncionais em seu catálogo, já que a maioria dos consumidores têm procurado por elas com mais frequência do que procuram pelas impressoras comuns.
Porém, se você precisa apenas de uma ótima impressora, é claro que isso não deve se apresentar como um ponto negativo. Mesmo porque a HP LaserJet CP1025 Color é um dos aparelhos mais competentes do mercado para esta função, seja para uso doméstico ou até mesmo em pequenas empresas.

Uma das maiores vantagens que esta impressora apresenta é justamente um sensor inteligente que é capaz de identificar o tipo de papel que será usado para a impressão.
Se você já trabalhou com impressoras antes, sabe que identificar incorretamente o tipo de papel pode dar bastante trabalho. A configuração errada frequentemente prejudica a impressão final, deixando borrada, ilegível e de má qualidade.
Ainda falando de papel, ela tem uma bandeja que aceita até 150 folhas e tem uma gama variada de papéis suportados. Envelope, etiqueta e cartão entre eles. Entre os mais comuns, há ainda a possibilidade de se utilizar B5, A4 e A5.
Com um sensor dedicado a identificar por você o papel, a HP LaserJet CP1025 Color pode te salvar algum tempo e suprimento de papel e tinta. O que, é claro, é ótimo. Mas que no balanço final perde alguns pontos. Isto porque a impressora infelizmente leva muito tempo para fazer a primeira impressão em relação à maioria das outras. Uma impressão colorida, por exemplo, pode levar quase meio minuto por folha.
Ainda assim, ela tem uma quantidade mensal muito boa de impressão, chegando a imprimir cerca de 15 mil páginas. Isso com a mesma qualidade das impressoras de grande porte de quem ela parece ter pego emprestado o grande poder de impressão.
Portanto, se sua preocupação está mais centrada na qualidade de impressão e realmente necessita apenas de um bom equipamento capaz de imprimir, ela pode ser exatamente o aparelho que você procura.
Além disso, a HP LaserJet CP1025 Color conta com um sistema super moderno chamado HP ImageRet 3600. Ele faz com que as suas impressões tenham um efeito de texto perfeitamente nítido, de altíssima qualidade, e contando com cores suaves.
Prós e contras
Essa é uma impressora cheia de qualidades, mas como nada é perfeito, apresenta também algumas características que podem ser consideradas problemáticas para alguns usuários. Abaixo, listamos sucintamente alguns dos pontos positivos e também negativos do equipamento.
Prós
- Alta qualidade de impressão;
- HP ImageRet 3600;
- Sensor de papel;
- Compacta;
- 600 x 600 dpi em cores ou preto e branco;
- Preço interessante se comparado a outras impressoras com a mesma qualidade.
Contras
- Equipamento bastante pesado;
- Não é multifuncional;
- Demora na primeira impressão;
- Não tem tela de menu;
- Um toner por cor;
- Pode ser complicado trocar o toner para usuários sem experiência;
- Para usar a impressora sem fio, você precisará comprar uma peça a parte. Este modelo é nativamente uma impressora conectada via USB.

Tutorial de instalação da HP LaserJet CP1025 Color
As impressoras da HP costumam vir acompanhadas de um CD de instalação. Porém, como muitos computadores atuais, especialmente notebooks, já não oferecem entrada para CDs, você poderá fazer o download do software pelo site da HP.
Para isso, basta clicar neste link, selecionar seu sistema operacional, a versão e então clicar no link de download no canto direito da tela. Não abra o programa ou conecte a impressora ao computador até o momento em que este passo a passo solicitar.
Verifique se a impressora está conectada à energia e ligada. Antes de começar a instalação, caso você já tenha tido uma impressora deste modelo um dia ou, por acaso, conectou o USB antes da hora, proceda segundo este passo a passo para remover qualquer outra versão anterior da impressora:
- Mantenha o cabo USB desconectado da HP LaserJet CP1025 Color até o momento solicitado neste tutorial;
- Em seu computador, procure por “dispositivos”. A opção está dentro do painel de controle, que você pode encontrar digitando o nome ao lado do menu iniciar ou dentro dele, a depender da sua versão do Windows;
- Clique sobre o modelo da impressora com o botão direito e selecione “remover” (como na imagem abaixo, que mostra “Remove device“).
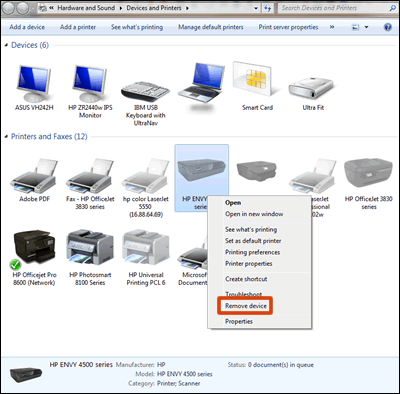
Assim que esta fase for concluída, você pode seguir para os próximos passos. Vamos a eles:
- Execute o CD de instalação ou, se for o caso, o arquivo de instalação que você fez o download no início deste tutorial;
- O programa perguntará o tipo de conexão que você prefere ter com a impressora. Selecione “USB”;
- O sistema então executará alguns passos e, em determinado momento, vai solicitar que você conecte o cabo USB à impressora;
- Faça isso e, ao finalizar, tente imprimir uma folha de teste.
Caso a impressora não seja reconhecida durante a instalação, verifique se o seu cabo USB tem menos de 3 metros de comprimento. Caso contrário, procure um cabo menor. É altamente recomendável também que a impressora esteja conectada a uma entrada USB 2.0.
Tente reiniciar todos os produtos e refazer a instalação se os passos anteriores não funcionarem. Caso ainda assim você não obtenha sucesso, entre em contato com o fabricante para se informar melhor sobre como proceder.
Se você preferir utilizar a sua impressora via wi-fi, pode comprar um acessório fornecido pela HP que promete conectar sua impressora à sua rede local. Porém, ela é uma impressora que, por padrão de fábrica, aceita apenas conexão USB, preferencialmente 2.0.
Outros erros comuns
Mesmo depois da compra, instalação e algum tempo de uso, você pode começar a se deparar com alguns erros da sua impressora. Listamos a seguir alguns dos erros mais comuns e possíveis maneiras de lidar com eles.
Impressora não reconhecida pelo computador
Se mesmo após a execução dos passos que citamos anteriormente a sua impressora HP LaserJet CP1025 Color continua não respondendo, você pode tentar instalar um software da própria HP chamado HP Print and Scan Doctor.
Através dele, a HP procura os principais erros possíveis e apresenta soluções sobre como lidar com eles.
Assim que baixar o programa, execute a instalação e, a seguir, siga o passo a passo que indicaremos abaixo.
- Inicie o programa HP Print and Scan Doctor;
- Escolha a opção “iniciar”;
- Procure pela sua impressora na lista exibida. Caso ela não apareça, confira se ela está ligada e conectada ao computador;
- Se mesmo ligada e conectada ela ainda não foi reconhecida, escolha a opção “meu produto não está listado”;
- Posteriormente, clique em “tente novamente”;
- Busque o modelo LaserJet CP1025 Color e clique em avançar;
- É possível que, neste ponto, o programa exiba uma mensagem de erro de conexão. Se este for o caso, ele fornecerá um passo a passo. Selecione “USB” como método de conexão, siga o passo a passo e clique em “avançar”.
Arquivos presos na fila de impressão
Se, por acaso, sua impressora ficar com uma fila de impressão presa sem avançar, tente excluir os arquivos e enviá-los novamente para a fila.
Caso o problema persista, preste atenção nos avisos no computador ou nas luzes piscando na impressora. Um dos dois – ou ambos – possivelmente estará avisando de um erro. A impressora pode ter luzes específicas piscando ou o computador pode estar exibindo alguma mensagem de erro.
Seja qual for o caso, busque o significado do erro pelo site da HP ou até mesmo no Google. Tente resolvê-lo e, posteriormente, tente imprimir novamente.
Página impressa completa ou parcialmente em branco
Quando você adquire uma impressora nova ou troca os cartuchos, eles costumam vir com uma fita protetora. Ela deve ser retirada completamente, ou ocasionará problemas na impressão.
Tome cuidado ao manusear o toner, já que ele pode sujar sua roupa e as sua mãos. Caso algo assim aconteça, limpe com um pano seco e, então, com água fria. Se usar água morna ou quente, corre o risco de a tinta fixar no tecido.
- Com a impressora ligada, feche a porta traseira e a de acesso ao toner;
- Sobre a impressora, há um botão dedicado a cada toner. Se apenas uma cor estiver apresentando problemas, pressione o botão representado por 6 gotinhas. A impressora fará barulho enquanto prepara o toner. Aguarde até ele terminar:

- Quando o barulho da troca de toners e a luz parar de piscar, abra a porta de acesso aos cartuchos conforme indicado na ilustração abaixo:
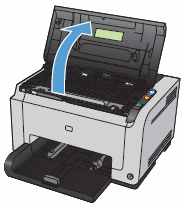
- Os cartuchos HP têm uma alça na área central da parte superior. Segure o toner por ela e puxe-o para fora, assim:

- Procure pela fita protetora, que deve estar parcial ou integralmente no cartucho. Então, remova-a, como indicado abaixo:
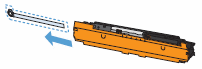
- Segurando pelos lados, agite o toner com cuidado para distribuir melhor a tinta;
- Volte a segurar o cartucho da forma citada anteriormente (pela alça) e encaixe na cor correspondente. Caso haja dúvidas, você poderá ver identificações tanto no cartucho quanto no aparelho.

- Feche a porta do compartimento de cartuchos e aguarde a calibragem. A impressora fará barulho e as luzes na parte superior dela irão piscar. Espere este processo terminar;
- Caso mais de uma cor esteja apresentando problemas, repita o processo nas demais;
- Execute uma impressão de teste.
Caso sua impressora volte a funcionar normalmente, você pode encerrar este tutorial por aqui. Caso ela continue apresentando problemas após esse passo a passo, você pode prosseguir conforme as dicas abaixo.
- Ligue a impressora e aguarde ela ficar silenciosa, com a luz “pronto” (um semi círculo verde) acesa;
- Carregue a bandeja com papel comum;
- Pressione o botão continuar, representado por uma folha com uma seta para baixo, por cerca de 3 segundos. Isso fará com que a impressora faça um relatório de suprimentos. Isto pode identificar um cartucho vazio e que precisa de substituição;
- Se for este o seu caso, remova o cartucho vazio seguindo as instruções acima. Antes de instalar o cartucho novo, não se esqueça de remover a fita de proteção.
Você ainda pode fazer verificações simples, como tentar trocar o cabo USB utilizado ou ainda a porta de entrada.
Muitas vezes, soluções simples como reiniciar o computador ou a impressora (retire da tomada por cerca de 30 segundos) solucionam os problemas mais simples.
Considerações finais
Se você precisar de uma impressora potente para a sua casa ou para um negócio de pequeno porte, este pode ser exatamente o equipamento que você procura. Isto é, desde que você não precise digitalizar documentos ou fazer cópias ou, então, desde tenha outro equipamento que possa dar conta desses dois serviços.
A HP LaserJet CP1025 Color, na realidade, apresenta uma excelente relação de custo-benefício, com resultados excelentes em relação ao que se propõe a fazer.








