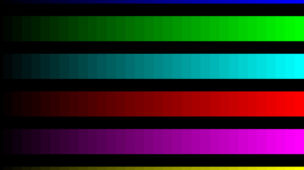Tempo de leitura: 12 minutos
Com a facilidade que o Word oferece, é muito comum encontrar pessoas que prefiram utiliza-lo mesmo para a criação de formulários e demais documentos de utilização. Além disso, a grande quantidade de ferramentas disponível no programa faz com que seja possível personalizar um documento da forma como for melhor. Acompanhe o artigo e aprenda como criar formulário no Word!
O Word
Criado em 1983, o Word foi desenvolvido pelos mesmos programadores responsáveis pelo desenvolvimento do Xerox Bravo. Porém, foi somente em 1989 que o Word recebeu sua própria versão beta, ainda tendo que aguardar até 1990 para surgir com uma versão estável junto ao Windows 3.0.
Desde então, o programa passou por mais de 12 atualizações. De 2009 para 2010, o Word incrementou diversas ferramentas e trouxe diversos upgrades diferenciados para todos os usuários. O Word 2010 permitiu aos usuários criar textos através de preenchimentos gradiente, por exemplo.
Além disso, é o primeiro software de toda a linha que permite que mais de 1 usuário acesse-o simultaneamente. Além disso, é também possível escrever, editar e reescrever o mesmo documento a partir dos mais variados locais.
Também permitiu aos usuários uma melhor organização e navegação através de uma única janela, otimizando tempo e função. Logo, com o passar do tempo, foi ficando cada vez mais prático, rápido e leve.
A facilidade de utilização
Mesmo que algumas pessoas se sintam intimidadas com o editor, o Word é muito fácil de ser utilizado.
No primeiro contato, pode ser que o mesmo acabe causando um pouco de confusão em relação aos outros editores. Porém, basta apenas se localizar dentro do mesmo para que todas as suas ferramentas sejam utilizadas de forma fácil e prática. Inclusive, o Word possui um layout minimalista e que mostra somente o necessário.
Mesmo com os mais diversos comandos e ferramentas, é possui manejo fácil e otimizado, que poupa tempo e auxilia na hora de escrever algum artigo, trabalho, adicionar fotos e qualquer outra necessidade.
Com isso, o programa auxilia e descomplica na hora da utilização. Justamente por isso, é altamente procurado para a criação de tabelas, formulários e demais documentos. Em relação a isso, um dos tutoriais mais procurados é sobre como criar um formulário no Word.
Para substituir o papel, o Word se tornou uma ótima forma de criar formulários de respostas rápidas ou detalhadas, sendo possível acrescentar datas e demais comandos que auxiliam o preenchimento do mesmo.
Além disso, permite habilitar a edição, escolher qual a melhor cor, design, formato, quantidade de linhas e demais características que são extremamente necessárias para um formulário bem feito e projetado com grande cuidado.
A importância do formulário no Word
Mesmo que possa ser criado manualmente em uma folha, por exemplo, o formulário feito no Word pode ser preenchido e depois impresso, caso for o desejo. Porém, quando feito através do Word, garante muito mais segurança, praticidade e menor probabilidade de erros.
Afinal, é possível corrigir qualquer informação que esteja incorreta e não há a necessidade de imprimir o mesmo para preenchimento. Além disso, também se torna muito mais rápido e prático, podendo ser acessado de qualquer lugar e a qualquer momento.
Isso porque muitos celulares também possuem a capacidade de abrir o Word e trabalhar dentro do mesmo. Logo, até mesmo a criação do documento pode ser feita através de formas simples e rápidas, mesmo que seja muito mais prático utilizar um notebook ou outro computador para tal função.
Além disso, o formulário pode ser criado como uma espécie de teste. Assim, o criador desenvolve o layout com as cores e formas que imagina ser melhor e, a partir disso, tem uma ideia de como o mesmo ficaria dentro de um site, por exemplo.
Em relação à segurança, citada anteriormente, há menor probabilidade de dados serem copiados de forma maliciosa, a fim de prejudicar o indivíduo. Afinal, o formulário ficará salvo e não haverá possibilidade de descobrir números de documento.

Benefícios dos formulários online
Como a intenção é sempre modernizar e trabalhar com a tecnologia ao nosso favor, aprender como criar formulário no Word pode trazer vantagens como:
- Criação simples;
- Rápida coleta de dados;
- Potencializa a marca, em caso de empresas.
Como a criação é muito simples, apenas um pouco detalhada, o formulário se torna uma das melhores opções para criar produtos, pesquisas, campanhas, etc. Além disso, os dados, informações e opiniões são coletados de uma forma muito mais ágil e descomplicada.
Em caso de empresas, o fomulário online é uma ótima opção para que empresas consigam potencializar a sua marca, aumentar as chances de venda de um produto e entender como será a aceitação no mercado.
Logo, os formulários online feitos através do Word acabam sendo uma ferramenta muito mais prática em todos os sentido.
Passo a passo descomplicado de como criar formulário no Word
Aprender como criar um formulário no Word não é nenhum mistério. É preciso somente seguir o tutorial com atenção e tomando cuidado para realizar o passo a passo da forma correta. Confira!
1º passo
Após entender toda a importância e os benefícios de optar por aprender como criar formulário no Word, basta iniciar o passo a passo para ter melhor entendimento de como o mesmo funciona. Dessa forma, é indicado realizar o passo a passo com um computador ou notebook em mãos.
Assim, para iniciar todo o processo, é preciso abrir o Word e, antes de criar qualquer documento, é necessário acessar o menu de opções do programa e, em seguida, clicar em “Opções”, que está localizado na lateral do programa.
2º passo
Após ter clicado em “Opções”, é possível notar uma série de opções. Clique em “Personalizar faixa de opções”. Com isso, é possível perceber que abre-se uma outra caixa de opções selecionáveis ao lado. Dentre todas essas opções, selecione “Desenvolvedor” e confirme com um “OK”.
Como é possível perceber, o passo a passo não é tão complicado quanto parece. Afinal, o programa possui diversas abas que, como dito anteriormente, facilitam a procura por cada ferramenta sem a necessidade de abrir diversas janelas.
3º passo
Em seguida, opte por iniciar um novo arquivo dentro do Word e clique em “Tabela”. A função de Tabela é onde o formulário começa a ganhar vida, já que nesse momento as ferramentas já estão praticamente preparadas e configuradas para isso.
Agora, é necessário imaginar como será o formulário e tentar criá-lo o mais próximo possível do imaginado. Para isso, escolha a quantidade de linhas que serão necessárias para o mesmo. Nesse momento, é preciso ter bastante atenção para não esquecer de selecionar a parte onde ficará o título, cabeçalho e demais campos que merecem destaque dentro do arquivo.
4º passo
Após ter concluído o passo anterior com bastante calma e atenção para não esquecer nenhum detalhe, basta preencher a tabela pronta com todos os dados que deverão completar o formulário. Por enquanto, não há a necessidade de se preocupar com layout.
5º passo
Direcione-se até a aba marcada como “Desenvolvedor”. Ali, é possível encontrar todas as ferramentas necessárias que transformarão a tabela do formulário em um arquivo possível de preencher. Logo, para selecionar uma das caixas de seleção, coloque o cursor ao lado do item.
Em seguida, clique na opção que corresponde, localizada no menu “Controle”. Em seguida, basta adicionar quantas caixas julgar necessário.
6º passo
Ainda na barra de desenvolvedor, basta selecionar a opção que corresponde ao “Modo Design”. Nesse momento, será possível ajustar todo o espaço que há entre os itens de um campo de preenchimento manual.
Ainda nesse mesmo passo, é interessante optar pelo “Selecionador de data”, já que ele tem como objetivo adicionar um calendário dentro do formulário. Dessa forma, a pessoa que preencherá poderá adicionar datas de uma forma muito mais fácil.
Porém, lembre-se sempre de manter o “Modo de Design” ativo para personalizar o nome de cada um dos campos presentes.
7º passo
Caso julgue necessário, saiba que o Word oferece uma lista para incluir itens selecionáveis em apenas um campo. Caso opte por incluir essa ferramenta no formulário, lembre-se de clicar em “Propriedades” para personalizar tudo de forma correta.
Falando em propriedades, em seguida dirija-se até “Propriedades da lista suspensa”. Feito isso, é possível clicar em “Adicionar” e, assim, incluir outros novos itens dentro da lista que, provavelmente, serão necessários.
Ao abrir essa opção, é possível notar que haverá um campo com o nome de “Valor”. Não é necessário preencher esse campo, a não ser que julgue necessário. Caso contrário, finalize com um”OK” para concluir a lista.
8º passo
Depois que foi tudo organizado, adicionado e preenchido de forma correta, agora sim é o momento de aplicar o design adequado ao seu formulário, seja qual for a finalidade. Para isso, basta utilizar a ferramenta de imagens que está presente dentro do Word.
Nela, é possível personalizar o formulário da forma como julgar melhor, seja colocando capas, cores diferenciadas, entre outros. Nesse momento, é hora de soltar a criatividade e ver qual modelo ficará melhor, esteticamente falando, de acordo com os objetivos do projeto.

Teste e restrição de como criar formulário no Word
Após ter concluído todos os oito passos, é preciso realizar um pequeno teste para evitar que transtornos e erros desnecessários possam ocorrer. Afinal, mesmo que não seja difícil aprender como criar um formulário no Word, ninguém quer que todo o trabalho seja perdido e desconfigurado.
Até mesmo porque, é muito frustrante realizar todo o passo a passo de um tutorial e saber que, no final, todo o esforço foi perdido por somente ignorar a parte de realizar um teste de poucos minutos. Portanto, não pule essa etapa e certifique-se de que está tudo certo com o documento e todas as edições estão fixas e da forma que deseja.
Nesse momento, para ter certeza de que está tudo certo, é preciso desabilitar a ferramenta de “Modo Design”. Quando desabilitar, poderá ver se o arquivo está correto. Após tirar suas conclusões, é possível continuar com o que é chamado de “Restrição de Documento”.
Para realizar esse passo, basta seguir da seguinte forma:
- Acesse a aba “Revisão”;
- Selecione “Restringir edição”.
Em seguida, direciona sua atenção para o painel que está localizado à direita. Nele, procure a opção “Preenchendo formulários”. Em seguida, selecione “Sim, aplicar proteção” para que tudo fique dentro da formatação e não corra nenhum risco de perder algum dado ou característica.
Dessa forma, tudo estará dentro das edições solicitadas e organizado da melhor forma para qualquer pessoa que necessitar preencher o formulário.
Considerações finais
Após entender como surgiu o editor e qual a melhor forma de criar um formulário dentro do mesmo, fica muito mais fácil utilizá-lo para todas as funções. Além disso, é uma ótima forma de poupar papel e evitar que os mesmos extraviem.
Hoje em dia, diversos estudantes, empresários e funcionários utilizam o Word como uma ferramenta primordial de trabalho, já que ela auxilia na rotina, otimiza as funções e agiliza alguns procedimentos que, algumas vezes, precisam ser feitos dentro do arquivo em questão.
Por conta disso, também se torna uma forma de administrar anotações, textos, trabalhos e demais documentos, de uma forma em que há uma baixíssima probabilidade de erros, já que o próprio editor dispõe das ferramentas corretas para editar, corrigir e, caso necessário, reescrever o arquivo.
Trabalhar dentro do Word e aprender como criar determinadas tabelas e formulários não é difícil. Como dito anteriormente, basta apenas se familiarizar com o mesmo e, calmamente, seguir todas as instruções passadas no tutorial.
Lembrando que, caso haja alguma dificuldade, releia o passo a passo ou peça ajuda para alguém mais experiente. Mesmo assim, há possibilidades de, se feito com calma e atenção, dar tudo certo durante a criação do fomulário e não ser necessário contar com a ajuda de terceiros.
Além disso, o Word possui ferramentas e funções que tornam muito mais fácil planejar qualquer coisa dentro do documento. Dessa forma, se torna um dos melhores documentos para escrita disponíveis para os usuários.
Esperamos que esse artigo tenha ajudado você a aprender como criar formulário no Word. Continue acompanhando o blog da Mundoware para mais dicas como essa e visita também nossa loja virtual!