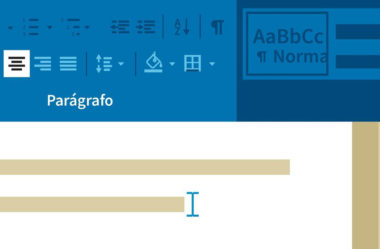Tempo de leitura: 6 minutos
O Word é provavelmente o programa do pacote Office mais utilizado do mundo. Diariamente, os recursos do Word são utilizados por jornalistas, redatores, publicitários, profissionais liberais, estudantes, professores, enfim, público vasto.
Isso se deve, principalmente, pela capacidade de editar textos para diversas finalidades, seja para publicar online ou para peças impressas de diferentes formatos. Contudo, apesar de sua fama, muitos não conhecem vários dos recursos do Word, pois se restringem ao básico que é escrever e formatar textos.
Mas ter o conhecimento de todos os recursos do Word pode ser de grande ajuda para acelerar o trabalho ou torná-lo mais confortável.
Veja a seguir uma lista que preparamos com recursos do Word que você provavelmente não conhece!
10 recursos do Word que você precisa conhecer hoje
1. Estrutura de tópicos
Um dos recursos do Word é dividir o texto produzido em tópicos. Cada parágrafo é separado por um marcador para ajudar na distribuição do texto em tópicos.
Esse recurso certamente auxilia para transformar determinados trechos em subtítulos com maior celeridade. Outra vantagem é de iniciar o trabalho escrevendo cada tópico e ajustando posteriormente os níveis. Cada nível corresponde a um novo subtítulo.
Para acessar esse recurso, vá em:
- Exibir;
- Estrutura de tópicos.
2. Leitura despoluída
Esse é um dos recursos do Word que, com certeza, foi pensado para quem trabalha com textos densos, por isso precisa de concentração máxima, sem distrações com outros botões, cores e funções.
Os escritores, sem dúvida, são os que mais se beneficiam desse recurso, mas profissionais como jornalistas e publicitários também se aproveitam, porque muitos precisam do momento de “isolamento total do mundo” para tirar os seus coelhos da cartola.
O menu superior do Word é apontado por muitos como um ponto de distração. Pensando nisso, o programa traz o recurso Ctrl + F1. Esse comando oculta esse menu, deixando a tela mais limpa, mais clean. Para trazer o menu de volta, basta apertar Ctrl + F1 novamente.
E na hora de revisar o que escreveu, é possível deixar a tela ainda mais limpa. Basta clicar no “Modo de Leitura”, inserido dentro do menu “Exibir”. Esse modo irá mostrar apenas a página do texto sem exibir informações adicionais nos lados e no canto inferior.

3. Convertendo tabelas em gráficos
Para os que gostam de fazer apresentações mais elaboradas, certamente um dos recursos do Word interessante para tal propósito é o de transformar tabelas em gráficos.
Fazendo uma tabela simples, convencional, é possível torná-la facilmente em gráfico no Word.
Inserir o gráfico necessita apenas da criação de uma tabela. Então, em seguida, você deve selecioná-la por inteiro com o cursor do mouse e depois ir em:
- Inserir;
- Gráfico;
- Selecione o modelo de gráfico;
- Clicar em “OK”.
4. Digitar onde quiser
Por muito tempo esse recurso parecia impossível, uma complicação só. Escrever em qualquer lugar da página. Esse recurso é muito utilizado por editores, escritores, poetas que gostam de experimentar.
Isso é simples e rotineiro de fazer quando se escreve à mão, mas com a introdução da informática passou a ser um problema.
No entanto, a Microsoft já sanou esse problema desde a versão do Word 2002, porém, poucos sabem desse recurso. E se você é uma dessas pessoas, irá ficar chocado com a sua simplicidade.
Coloque o cursor do mouse sobre o local que pretende digitar o texto e… clique duas vezes.
Pronto. Só isso.
5. Colagem de itens
Um dos recursos do Word é salvar até 24 itens para a área de transferência. Deixando a área de transferência ativada, qualquer coisa que você copiar com o comando Ctrl + C irá automaticamente para a área de transferência aberta no Word.
Como dito, ele acumula até 24 itens. Então, você cola esses itens de uma vez no documento a hora que quiser ou apenas um por vez. Isso torna o processo de “copia e cola” bem mais prático.
Para ativar esse recurso, basta ir na “Página Inicial” e clicar no botão pequenino ao lado de “Área de Transferência”. Então, um menu será exibido. A partir desse momento, a área de transferência estará ativada e, então, todos os itens copiados passarão a ficar disponíveis para colar no documento.
6. Fazer equações
Esse é um dos recursos do Word que, sem dúvidas, é pouquíssimo conhecido. Há quem pense que só é possível fazer equações no Excel, mas o Word também permite isso.
Vá em:
- Inserir;
- Equação;
- Inserir nova equação.
No “Inserir nova equação”, cabe a você a escolher o tipo que pretende fazer para que o programa já lhe dê a estrutura pronta para ser preenchida.

7. Kerning
Kerning é a opção para ajustar o espaçamento dos termos digitados para que o documento tenha uma aparência mais agradável de ler.
Para acessar esse recurso, selecione o texto onde deseja utilizar o kerning e vá ao menu em:
- Página inicial;
- Fonte (clique no pequenino item ao lado direito);
- Clique na aba “Avançado” (ou “Espaçamento de caracteres”, a depender de sua versão);
- Marque a caixa “Kerning para fontes”.
Depois de marcar essa opção, escolha o tamanho da fonte e o tipo de espaçamento a ser aplicado.
8. Tradução
Outro dos recursos do Word pouco explorados é o de traduzir textos dentro do próprio documento. O caminho para esse recurso é “Revisão” > “Traduzir”.
Ao chegar nesse menu, ficará a seu critério decidir se o recurso deve ser aplicado no documento inteiro ou apenas em um determinado trecho.
9. Ocultando o texto
Esse recurso é útil para quem quer ocultar as respostas de uma série de perguntas ou uma informação sigilosa. O recurso pode ser aplicado tanto no texto inteiro como apenas em uma parte dele.
Para ocultar o texto, escolha o trecho que pretende ocultar com o cursor do mouse, vá na “Página Inicial” e depois clique no botão pequenino ao lado da opção “Fonte”. No menu que será aberto, marque a caixa “Oculto” e depois clique em “OK”.
Pronto, o texto será oculto. Para que o texto volte a aparecer, refaça o processo, mas dessa vez desmarque a caixa “Oculto”.
10. Inspecionar documento
Outro dos recursos do Word é o de inspecionar o documento.
Esse recurso tem como função avaliar se o documento apresenta algum problema. Isso irá verificar o arquivo completamente, o que inclui anotações, dados XML, comentários e muito mais.
O caminho para esse recurso é o seguinte:
- Arquivo;
- Informações;
- Inspecionar documento.
Considerações finais
Gostou deste conteúdo sobre recursos do Word? Então curta, compartilhe, avalie! Seu apoio e sua opinião são muito importantes para nós. Seu apoio faz toda a diferença!