Tempo de leitura: 6 minutos
Não há motivos para gastar o seu dinheiro quando você tem como fazer papel timbrado no Word! Então, quando não puder ou não quiser investir em envelopes caros ou papéis timbrados, basta criá-los você mesmo a partir desse excelente programa de edição de textos.
O processo é fácil e rápido. Depois de tudo pronto, você poderá utilizar um papel especial para imprimi-lo.
Apresentamos, ao longo deste artigo, as principais informações para que você saiba como fazer papel timbrado no Word. Boa leitura!
Criar o layout
Antes de elaborar o seu papel timbrado no Word, faça um esboço para servir como um guia para que você entenda como os itens deverão se encaixar. É interessante desenhar o layout em um papel branco comum.
Em seguida, defina o local em que o logotipo será inserido, bem como o endereço, o nome, dados para contato e quaisquer outras informações de sua empresa.
Caso tenha um slogan, você também poderá incluí-lo. Slogans são indicados para as organizações cujos nomes não demonstram claramente os serviços e/ou produtos principais a serem comercializados. Prossiga para o próximo passo.
Abrir o Microsoft Word
Esse software de edição de textos possui todos os recursos e ferramentas necessárias para que você faça um excelente modelo para o seu papel timbrado. Nele, até mesmo os esboços podem ser facilmente criados.
Abrir um novo documento
Depois de abrir um novo documento, você deve salva-lo como um modelo. Use a expressão “Modelo número 1” ou quaisquer outros nomes que permitam sua rápida localização e salve dentro da pasta de modelos. O documento poderá ser aberto sempre que você precisar imprimir o seu papel timbrado.
Inserir um cabeçalho
Caso você esteja usando a versão 2007 ou posterior, deverá clicar em “Inserir” e, depois, em “Cabeçalho”. Lembre-se de criar um cabeçalho e não inserir nenhuma informação nele, a fim de utilizá-lo como capa para o seu papel timbrado.
Se você estiver usando uma versão ainda mais antiga do Word, deve clicar na seta logo abaixo do submenu “Cabeçalho”, no interior da guia “Inserir”, e visualiza-lo. Na lista suspensa, procure pelo comando “Editar Cabeçalho” e dê um clique.
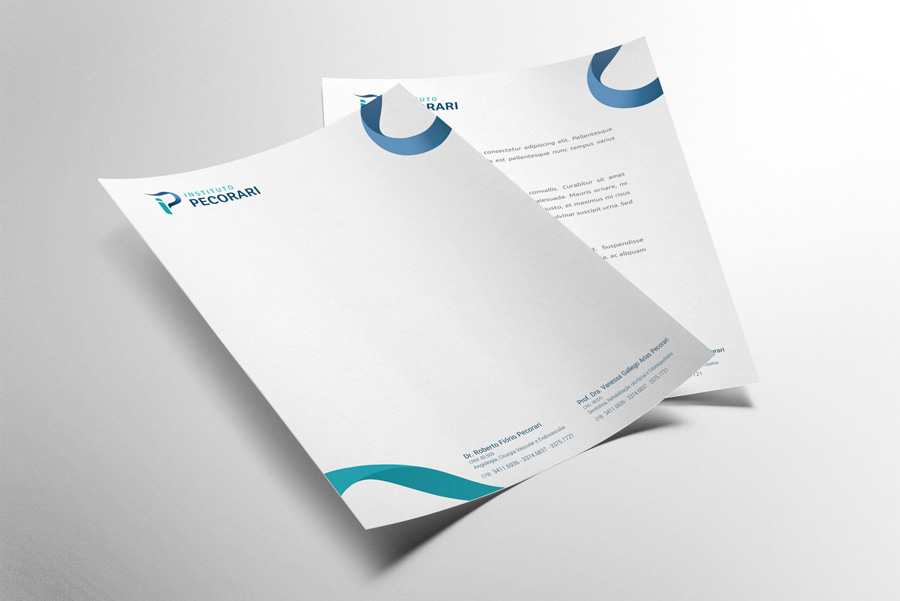
Digitar o texto do papel timbrado
Agora, você deve digitar o endereço de e-mail, o site, o número de fax, o número de telefone, o endereço físico e o nome da sua marca na caixa de texto. Em seguida, pule uma linha ao pressionar a tecla “Enter” depois de cada seção, criando os elementos essenciais do papel timbrado.
Não se esqueça de que é recomendável excluir, por exemplo, o endereço do seu site caso ele já conste no logotipo. Depois, basta ajustar os tamanhos, as cores e as fontes de cada um dos elementos. O nome da sua empresa deve ser, pelo menos, dois números maiores do que o logotipo de seu papel timbrado.
Entradas de e-mail, fax, telefone e endereços devem ser menores, na razão de dois números, do que o seu endereço, mantendo a mesma fonte.
Adicionar o seu logotipo no cabeçalho
Para adicionar o logotipo você deve clicar no comando “Imagem”, localizado na guia “Inserir”, e navegar até a cópia digital da imagem de seu logotipo, selecionando o arquivo no formato .png, .bmp ou .jpg. Em seguida, clique em “Inserir”.
Ajustar a posição e o tamanho do seu logotipo
O logotipo deve ser facilmente identificável, claramente visível e devidamente alinhado às demais informações do seu papel timbrado. Para tanto, você deve passar o cursor diretamente sobre um canto dele. O ponteiro será mudado para indicar a função de redimensionamento diagonal.
O passo seguinte consistirá em clicar e arrastar as bordas da imagem para deixá-la maior ou menor, conforme sua preferência. Seu logotipo deve ser dimensionado para promover o alinhamento dos caracteres dos seus dados de contato no canto esquerdo e superior do cabeçalho.
Altere o posicionamento do logotipo dando um clique sobre ele a fim de selecionar a imagem e, depois, basta clicar e arrastá-lo para a posição desejada.
Adicionar outros elementos visuais
Você poderia, por exemplo, separar os dados da sua empresa do restante da página, inserindo uma linha sólida que atravesse da margem direita à esquerda na parte inferior do seu cabeçalho.
Para fazer isso, você terá de clicar na seta “Formas” da guia “Inserir” e escolher a primeira alternativa da seção “Linhas”. Depois, é só clicar e arrastar para desenhar a sua linha.
Clicar na linha (botão direito de seu mouse) servirá para ajustar a espessura e a cor, combinando esses elementos com o seu logotipo, utilizando o comando “Formatar Forma”. Escolha, na guia “Layout”, o comando “Centro”. A seguir, você deve clicar novamente (botão direito do seu mouse) sobre a linha para criar uma cópia. Cole-a em qualquer local no documento.

Inserir informações no rodapé
Caso preferia, você pode dividir o seu cabeçalho e incluir informações no rodapé, tais como o logotipo, o número de telefone, o slogan etc. Para isso, basta clicar sobre a caixa suspensa, selecionando, na guia “Inserir”, a opção do rodapé.
Na sequência, você deve procurar, na guia “Início”, a seção “Parágrafo” e acionar o comando “Centralizar”. Digite o slogan e ajuste o tamanho e a fonte do texto. Tenha em mente que os slogans, frequentemente, utilizam o itálico, vindo com as letras iniciais de cada uma das palavras em caixa alta.
Revisar o seu papel timbrado
Para revisar o seu papel timbrado, você pode pressionar a tecla “ESC” e encerrar as seções do rodapé e do cabeçalho. Visualize, em tela cheia, o seu cabeçalho, e imprima ao menos uma cópia para garantir uma boa revisão.
Salvar o seu papel timbrado no HD
Quando você criar um documento novo sobre o papel timbrado, deverá abrir o arquivo do cabeçalho e clicar em “Salvar como…”, abaixo do botão que traz o logotipo do Microsoft Office.
Cumpre ressaltar, por fim, que o papel timbrado deve ser considerado um recurso de extrema importância para o seu negócio, à medida que ele é necessário para promover, qualificar e identificar a sua empresa. Saber como fazer papel timbrado no Word significa, portanto, trazer a sua marca estampada, transmitindo profissionalismo e, sobretudo, credibilidade junto aos clientes atuais e potenciais.








