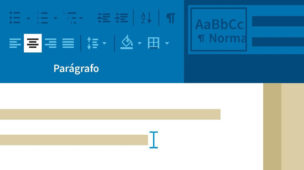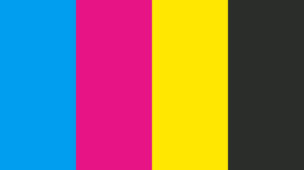Tempo de leitura: 6 minutos
Entender por que a impressora fica offline significa ter as condições necessárias para superar eventuais falhas na comunicação entre ela e o computador. Visto que os problemas podem ser gerados por diversos fatores, as soluções aplicadas, portanto, também devem ser distintas.
Sob o mesmo ponto de vista, os erros, na maioria das vezes, são fáceis de resolver, embora os consertos possam exigir a aplicação de alguns procedimentos que, por sua vez, mudam conforme o fabricante.
Pensando nisso, apresentamos, ao longo deste artigo, alguns dos motivos mais comuns para deixar a impressora offline e o que você deve fazer para solucionar o problema. Boa leitura!
Impressora fica offline? Confira 7 problemas e soluções
1. A impressora “padrão” não foi definida
O primeiro passo na tentativa de resolver a maioria dos problemas quando a impressora fica offline consiste em definir qual será a impressora padrão. Tenha em mente que essa opção pode ter sido mudada por outros drivers recentemente instalados e que tenham nomenclaturas similares às da impressora. Para tanto:
- Pesquise, em seu Windows, por dispositivos. Na lista dos resultados, basta clicar na guia “Dispositivos e Impressoras”;
- Localize o driver original de impressão anteriormente instalado (ele terá o nome de sua impressora);
- A seguir, você poderá mudar a impressora padrão para o driver original de impressão. Clique, com o botão direito do mouse, sobre a imagem da sua impressora, selecionando a opção “Definir como impressora padrão”.

2. Impressora desconectada
Uma das principais causas para a impressora ficar offline ocorre por ela não estar conectada ao computador. Caso a conexão que você utiliza seja com fio, verifique se o seu cabo USB está corretamente plugado.
Se, pelo contrário, seu periférico for wireless, assegure-se de que ele se encontra na mesma rede do seu PC. Isso pode ser feito no menu da própria impressora, que variará segundo o modelo e a marca do equipamento.
É importante verificar, também, se a impressora está corretamente ligada na tomada. Se a sua impressora for compartilhada ou conectada à rede, assegure-se de que todos os computadores e roteadores necessários ao seu funcionamento estão ligados.
Caberá, ainda, verificar se todos os filtros de linha, estabilizadores e no-breaks estão devidamente acesos.
3. O status da impressora não muda para “online”
Se as conexões estiverem corretas, tente forçar o reconhecimento do status online da impressora. Para realizar isso, clique no comando “Iniciar” e acesse as Configurações. Na barra lateral localizada à esquerda, entre em “Dispositivos” e, então, selecione “Impressoras e scanners”.
A seguir, você deve clicar sobre o ícone que representa a impressora offline e pressionar o botão “Gerenciar”. Na janela que se abrir, clique em “Abrir fila de impressão” e, depois, no menu “Impressora”, desmarcando a alternativa “Usar Impressora Offline”.
Essa medida fará com que a impressora mude para o status online e reconheça a fila de impressão novamente.
Em versões mais antigas do Windows, você deve procurar a janela que se integra à guia “Impressoras e aparelhos de fax”.
4. Não é possível identificar o problema
Às vezes, a impressora fica offline e você não sabe exatamente o motivo. O sistema operacional Windows conta com um recurso destinado à verificação dos problemas de impressão. Essa ferramenta analisa todos os elementos da configuração de periféricos, oferecendo soluções baseadas nos erros encontrados.
Se você estiver passando por dificuldades em localizar a raiz do problema em questão, acionar a ferramenta pode ser uma forma de identificar rapidamente o que mudar na impressora, a fim de fazer com que ela volte a funcionar normalmente.
Essa funcionalidade também se localiza na guia “Impressoras e scanners”. Do mesmo modo que no tópico precedente, você deverá clicar sobre a impressora que está “offline” e selecionar o comando “Gerenciar”.
Na janela que se abrir, então, clique no comando “Executar solução de problemas” e, depois, espere até que o sistema realize as verificações necessárias. O assistente recomendará alterações adequadas para a resolução do problema. Selecione o comando “Aplicar esta correção”.
Se o erro tiver outra origem, escolha “Ignorar esta correção”. Nesse caso, a ferramenta prosseguirá oferecendo alternativas de procedimentos com o seu dispositivo.

5. Driver da impressa desinstalado ou desatualizado
As impressoras, na maioria das vezes, funcionam mesmo que seus drivers mais recentes sejam instalados. Todavia, certas funções podem não ser plenamente aproveitadas pelos usuários. Com efeito, é possível que a impressora apareça como offline caso o software tenha algum problema.
Entre as causas possíveis estão a presença de vírus, quedas de energia ou falhas simples. A ação mais simples consiste em atualizar o driver de sua impressora. Vá até a Barra de Tarefas e digite “Gerenciador de Dispositivos”, selecionando a ferramenta.
Em seguida, expanda a opção “Impressoras”, selecione o modelo e clique em “Atualizar driver”. Na tela que se abrir, selecione “Pesquisar automaticamente o sistema de driver atualizado”.
Caso isso não funcione, você poderá desinstalar e reinstalar o driver de sua impressora. Em primeiro lugar, desconecte o dispositivo do computador (via Wi-Fi ou USB). Depois disso, entre em “Configurações”, acesse “Dispositivos” e vá em “Impressoras e scanners”.
Selecione a sua impressora e clique em “Remover dispositivo”. Na sequência, aperte “Sim” e confirme a operação. Reinicie seu computador, reconecte a impressora e reinstale o driver, que poderá ser baixado diretamente do site oficial do fabricante.
6. A porta correta não foi selecionada
A impressora fica offline, também, quando a porta correta não está selecionada. Nesse caso, você poderá:
- Pesquisar por “Dispositivos e impressoras” no Windows;
- Quando a janela se abrir, clique sobre o ícone da impressora e selecionar “Propriedades da impressora”;
- Na nova janela, selecione a guia “Portas”;
- Verifique a lista gerada e assegure-se de que o tipo escolhido de porta corresponde efetivamente à conexão utilizada pela impressora. Caso ela seja uma conexão USB, então o tipo da porta deve ter DOT4 ou USB em sua descrição. Porém, se for uma conexão de rede, a descrição deve indicar o tipo de porta IP, rede ou WSD. O mesmo procedimento deve ser seguido.
7. A fila de impressão está congestionada
Se você tiver cancelado uma impressão enquanto o seu dispositivo estava offline, no momento de mandar imprimir um novo documento, poderá acontecer de a nova fila também ser identificada com o status “offline”. Assim, será necessário limpar o spooler, a fim de reiniciar o trabalho.
Você deve digitar “services.msc” na pesquisa da Barra de Tarefas, selecionando a ferramenta “Serviços”. Encontre a opção “Spooler de impressão” e clique sobre ela. Depois, pressione “Parar”. Em seguida, clique em “Iniciar” e tente imprimir novamente.
Considerações finais
Se nenhuma dessas medidas surtir efeito, o problema é um pouco mais sério. Talvez a sua impressora esteja com problemas técnicos. Nesse caso, pode haver a necessidade de levar o dispositivo a um técnico. Sendo assim, procure um profissional especializado realmente capaz de compreender por que a impressora fica offline.