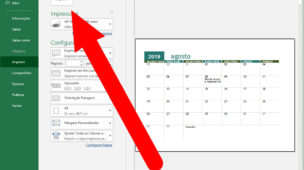Tempo de leitura: 6 minutos
O spooler de impressão tem um papel importante no funcionamento da impressora. Afinal de contas, o serviço oferecido pelo Windows é responsável por gerenciar a fila de impressão. Isto é, o spooler de impressão auxilia o sistema operacional na interação com a impressora. A partir dessa interação, o serviço delega ordens aos trabalhos de impressão.
No entanto, erros eventuais podem ocorrer. A ferramenta pode ser corrompida ou apresentar falha na interação com outros softwares. E agora? O que acontece quando o spooler não responde?
O que acontece quando o spooler de impressão para de funcionar?
A crescente dependência de impressoras em escritórios e estabelecimentos tornou necessário mantê-las em funcionamento sem qualquer falha.
Contudo, nem sempre os erros aparecerão em forma de falhas mecânicas. É provável que irregularidades na impressão estejam relacionadas ao spooler da impressora.
O spooler de impressão é basicamente um programa que gerencia a comunicação entre a impressora e o computador. Ele gerencia todos os trabalhos de impressão enviados a uma impressora diretamente conectada ou não.
Quaisquer erros no spooler da impressora podem interferir nas comunicações entre ela e o computador, resultando na impossibilidade de produzir impressões. Nesse caso, quando o spooler não está ativo ou para de responder, torna-se inviável a impressão de qualquer documento.
Como corrigir erro de spooler de impressão
A principal função do spooler de impressão é manter todos os seus documentos em fila, para que possam ser impressos com eficiência um após o outro. Erros no spooler podem interromper esse processo e fazer com que a impressora falhe na impressão.
Um erro de spooler de impressora é indicado por uma mensagem que indica que o spooler falhou. Para saber como corrigir o erro do spooler da impressora, há vários métodos, como reiniciar o spooler, para eliminar imediatamente qualquer problema.
Conheça algumas dicas abaixo.
Altere as propriedades do spooler de impressão
Primeiramente, confira as propriedades do spooler de impressão. Não é possível solucionar todos os erros apenas alterando as configurações. Contudo, essa é uma técnica segura e rápida para leigos. As dicas abaixo funcionam em qualquer sistema operacional Windows, incluindo o XP.
- Para abrir a caixa de “executar”, mantenha pressionadas, ao mesmo tempo, as teclas da bandeira Windows e da letra R;
- Quando a barra de pesquisa aparecer na sua tela, digite o código “services.msc” e aperte a tecla enter;
- Dê um clique duplo na opção “spooler de impressão”;
- Na janela “propriedades” do spooler de impressão, clique na opção “parar” e, em seguida, em “iniciar”:
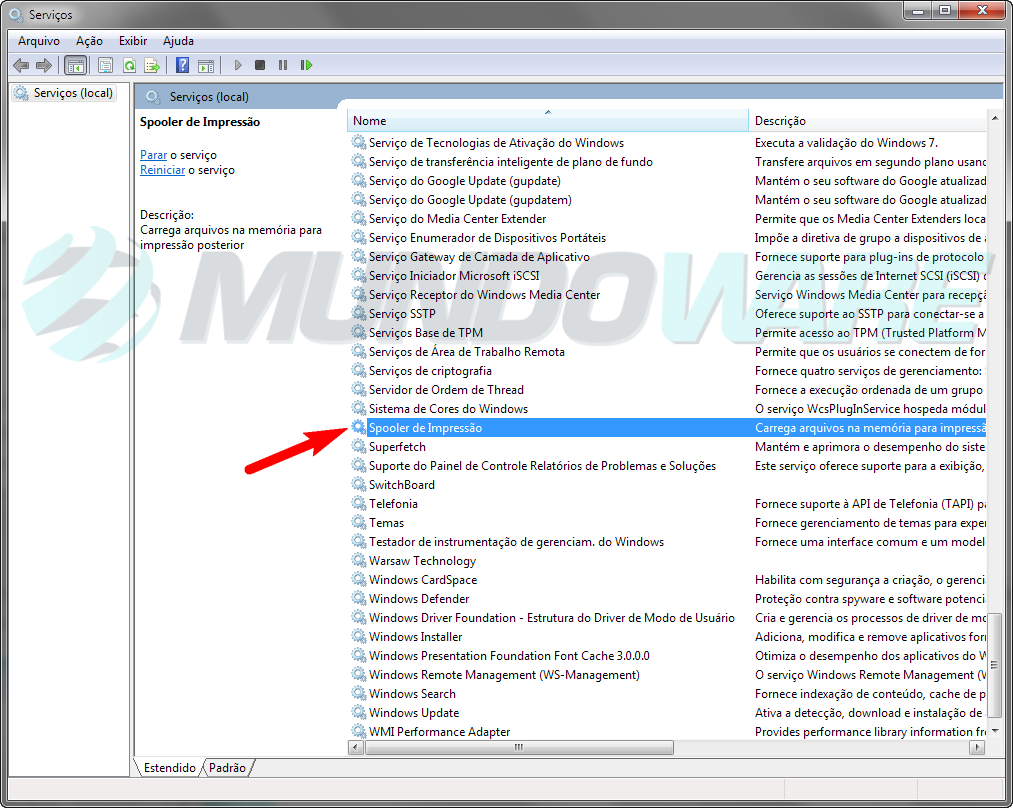

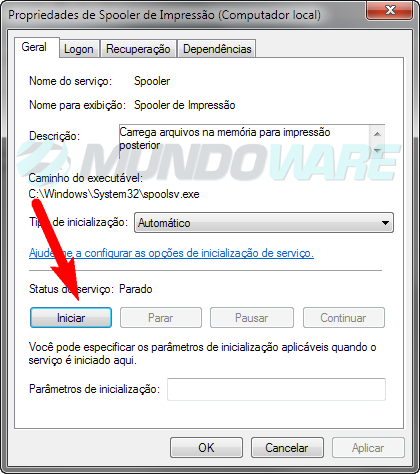
Esse método de reiniciação do spooler da impressora tende a corrigir alguns erros. Entretanto, mantenha a janela de propriedades abertas para demais alterações de apoio.
Altere as configurações para “iniciar automaticamente”
Antes de mais nada, no menu suspenso, selecione a opção “tipo de inicialização”. Em seguida, altere o funcionamento para “automático”. Isso garantirá que o spooler da impressora e o sistema operacional iniciem em simultâneo.
Para salvar as alterações feitas, clique na opção “aplicar”:
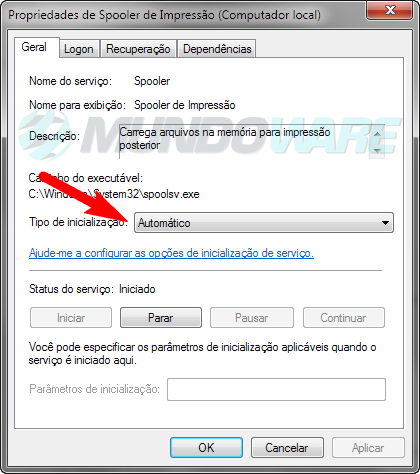
Faça alterações nas opções de recuperação
Primeiramente, selecione a guia chamada “recuperação”. Essa guia é responsável por controlar a resposta do spooler aos problemas apresentados. Com alguns ajustes, as chances do spooler resolver as próprias falhas serão maximizadas, ou seja, a possibilidade do serviço apresentar erros será reduzida.
Faça a alteração das configurações de recuperação seguindo as seguintes orientações:
- Para “primeira falha”, selecione a opção “reiniciar o serviço”;
- Para “segunda falha”, selecione novamente a opção “reiniciar o serviço”;
- Para falhas posteriores, selecione a opção “não executar nenhuma ação”;
- Para “zerar a contagem de falhas após”, selecione a opção “1 dia”;
- Para “reiniciar o serviço após”, selecione a opção “1 minuto”;
- Após finalizar os ajustes, lembre-se de clicar no botão de “aplicar”:
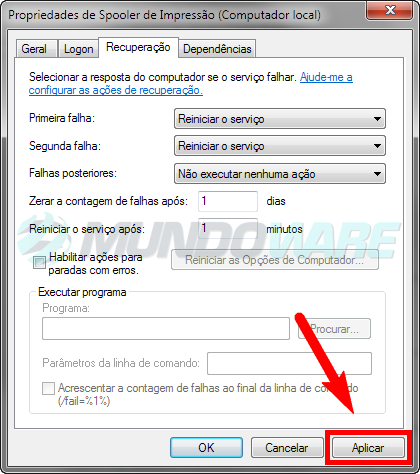
Impeça a interação do spooler com a área de trabalho
- Em primeiro lugar, selecione a guia “logon”. Se a opção de interação com a área de trabalho estiver com a caixa marcada, comece por desmarcá-la. Afinal de contas, ela não é necessária para as configurações relativamente modernas. Além disso, manter a caixa de interação marcada pode acarretar problemas no funcionamento do spooler de impressão;
- Uma vez feito isso, clique em “aplicar” para salvar as alterações:
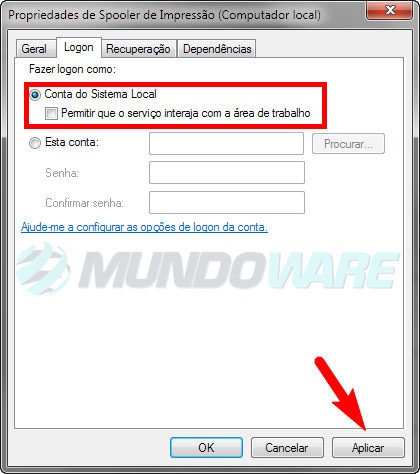
Para que todos os ajustes tenham efeito, comece reiniciando o computador. Após o sistema iniciar, tente imprimir novamente. Se o alerta de erro persistir, parta para o próximo passo.
Faça a atualização dos drivers da sua impressora
Às vezes, o erro pode não estar no spooler de impressão, mas no driver da sua impressora. Inicialmente, o mesmo pode estar danificado. Nesse caso, ele causará um mau funcionamento no spooler. Afinal de contas, este não conseguirá lidar com os dados irregulares e defeituosos do driver.
Em primeiro lugar, procure por atualizações disponíveis para seu driver de impressora. Se o driver já estiver atualizado ou esse passo não solucionar seu problema, parta para a etapa seguinte.
Faça a remoção da sua impressora
No caso de nenhum dos passos anteriores funcionarem, é provável que o software da sua impressora esteja corrompido. O modo mais fácil e rápido de resolver esse empecilho é removendo a impressora. O processo é simples e permitirá que você faça uma nova instalação do aparelho.
- Primeiramente, comece desconectando o cabo da impressora do seu computador. No caso de você estar lidando com uma impressora sem fio, basta desconectá-la da rede;
- Em seguida, faça uma busca na barra de pesquisa procurando por “dispositivos e impressoras”. Dê um clique para abrir a opção;
- Com o botão direito do mouse, clique no ícone da impressora que não está respondendo;
- No menu suspenso, selecione a opção “excluir”. É recomendado que nesse processo seja feita também a exclusão do driver:
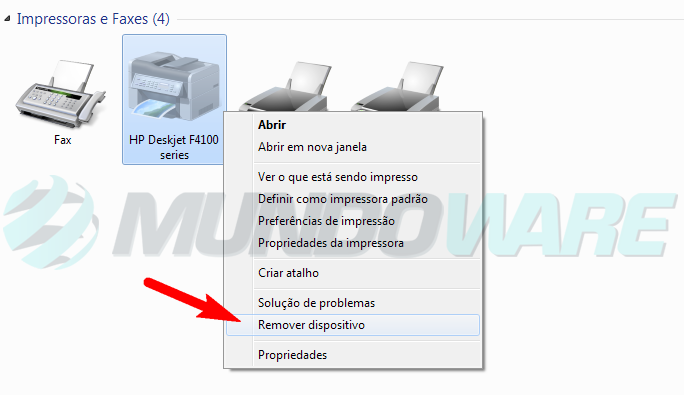
Por fim, reinstale a sua impressora
Volte a conectar a impressora no computador ou na rede. Para reinstalá-la, basta seguir as instruções que serão dadas na tela do seu computador.
Se você decidiu excluir o pacote de drivers da impressora, será necessário fazer o download novamente. O processo é simples. Para encontrá-lo, basta pesquisar pelo modelo da impressora no site do fabricante da mesma.
Após terminado, é provável que seu spooler de impressão volte a funcionar normalmente. Caso tenha alguma dúvida durante os procedimentos mencionados, deixe um comentário abaixo e iremos ajudá-lo!