Tempo de leitura: 5 minutos
Se você deseja aprender como instalar HP M1132, siga as orientações que disponibilizamos ao longo deste artigo e coloque, o quanto antes, a sua impressora em funcionamento. Boa leitura!
Como instalar HP M1132?
Para instalar a M1132, você deverá utilizar o CD de instalação que vem junto ao produto. Se isso não for possível, a alternativa é acessar o site oficial da HP e baixar o programa e os drivers necessários. Se este for o seu caso, realize os seguintes passos:
- Selecione o seu sistema operacional;
- Escolha a versão correta;
- Clique no comando “Alterar”;
- Clique no botão “Download”, localizado no quadro inferior;
- Antes de conectar a impressora ao seu computador, você deve instalar os drivers;
- Se você tiver ligado o cabo antes de iniciar o processo de instalação, desinstale. Caso contrário, você pode pular o próximo passo.
Desinstalar a impressora
Se o cabo USB tiver sido conectado antes da instalação do driver requerido para instalar M1132, você deve:
- Desligar o cabo USB da sua impressora;
- Buscar, no menu “Iniciar”, por “dispositivos” (a localização exata pode variar de acordo com a versão do Windows que você estiver usando);
- Clicar na guia “Dispositivos e Impressoras”;
- O nome da impressora HP M1132 deverá aparecer na lista. Clique sobre ele com o botão direito do mouse e, depois, em “Remover Impressora”;
- Fechar a janela para continuar.
Como instalar impressora M1132 via USB?
Você deve fazer um checklist, antes de executar o instalador do software baixado, a fim de verificar o cumprimento das seguintes exigências:
- Quaisquer impressoras anteriores, que estavam ligadas ao seu computador, foram devidamente removidas?
- A M1132 está ligada?
- Ela ainda não foi conectada, via USB, ao seu computador?
- O cabo USB que servirá para conectar a impressora HP M1132 possui um comprimento menor do que 3 metros?
Em seguida, poderá executar o programa. Em certo momento, ele perguntará qual o tipo de conexão você deseja utilizar. Escolha USB. Quando o instalador fizer a requisição, ligue o cabo USB ao seu computador.
Lembre-se, também, de testar as funcionalidades da M1132 verificando se o procedimento de instalação foi exitoso.

O que fazer quando a impressora não é reconhecida?
Certos erros podem ocorrer quando o usuário tenta seguir à risca as instruções de como instalar HP M1132. Nesse sentido, o fato de a impressora não ser reconhecida é um dos mais recorrentes.
Caso a sua impressora não tenha sido identificada após a conexão do cabo USB, você deve:
- Trocar a porta de entrada USB;
- Trocar o cabo USB que você está usando;
- Reiniciar tanto o computador quanto a impressora;
- Fechar outros programas que estejam abertos e remover outros dispositivos USB, uma vez que eles podem estar ligados simultaneamente;
- Desconectar e, após cerca de 30 segundos, conectar o cabo USB;
- Manter a impressora ligada e desconectar o cabo de energia. Após transcorridos 30 segundos, ligue novamente e confira se ela foi devidamente reconhecida.
Como instalar HP M1132 via Wi-Fi?
Além dos programas requeridos para download, você necessitará de:
- SSID, isto é, o nome de sua rede;
- Senha;
- Um computador a ser conectado à mesma rede na qual a impressora será instalada;
- Conexão à internet estável e funcional.
Antes de iniciar a instalação, você deve se certificar de que a sua internet está funcionando bem e que todos os seus equipamentos estejam, de fato, ligados e dentro do alcance do roteador. Não se esqueça, também, de desconectar da impressora quaisquer cabos USB ou Ethernet.
Para melhorar a performance, use uma porta USB 2.0 ou 3.0 a fim de conectar a HP M1132.
Se você já tiver realizado a instalação via USB:
- Digite “todos os programas” ao lado do menu “Iniciar” ou na barra de pesquisas. Fique atento, pois o caminho dependerá da sua versão de Windows;
- Clique em HP quando o menu se abrir;
- Selecione a pasta com o nome da impressora;
- Escolha a opção de reconfiguração do dispositivo;
- Siga as orientações do programa.
Se você estiver fazendo a primeira instalação, prossiga do seguinte modo:
- Aperte, na impressora, os botões sem fio e o menu sem fio;
- Vá até “assistente de configuração de rede sem fio”. Confira a lista de redes disponíveis;
- Selecione aquela em que o seu computador está conectado;
- Insira a senha de segurança, levando em consideração que o sistema diferencia letras maiúsculas e minúsculas.
Firmware e drivers atualizados
Se ocorrer algum problema com a HP M1132, baixe o firmware e os drivers atualizados por meio do link para o site da HP que mencionamos anteriormente.
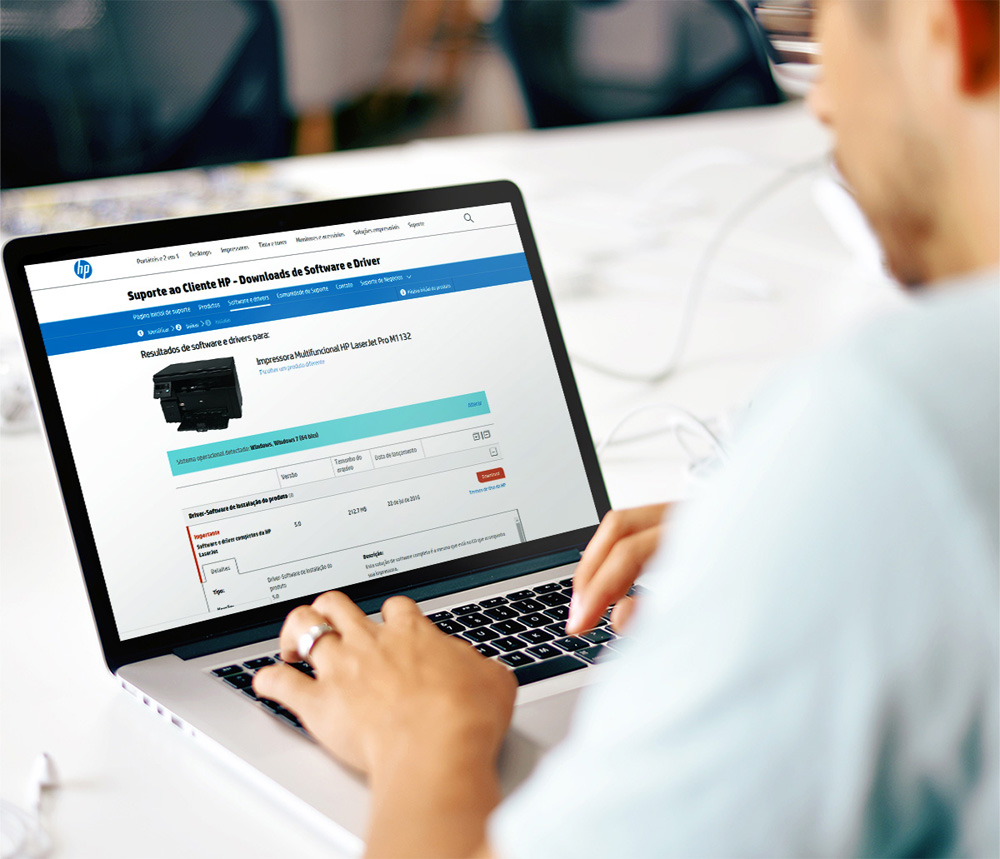
Como proceder com impressões de má qualidade?
Se você seguiu o nosso passo a sobre acerca de como instalar HP M1132 e, ainda assim, percebeu que as suas impressões não apresentam a qualidade esperada, busque saber se:
- A sua impressora está configurada para efetuar “impressão econômica”;
- O seu sistema operacional está designando um tipo errado de papel para as impressões.
Para conferir a segunda hipótese, você deverá:
- Abrir o arquivo que será impresso;
- Escolher a opção “imprimir”;
- Escolher a impressora M1132;
- Clicar em “propriedades” (ou “preferências”, segundo a sua versão);
- Selecionar a guia “papel”;
- Selecionar, na lista suspensa, o papel que você usará;
- Fazer uma nova impressão a título de teste.
Problemas de impressão podem indicar, também, a necessidade de fazer uma limpeza na impressora. A necessidade desse processo pode se manifestar, até mesmo, em impressoras novas. Logo, se você acabou de instalar a sua e notou alguns problemas de qualidade, você poderá:
- Buscar, no painel de LCD da impressora HP 1132, a opção “configuração” (representada por um ícone de ferramenta);
- Selecionar o menu “serviço”;
- Encontrar a opção “limpeza” e selecionar “OK”;
- Seguir as instruções fornecidas pelo sistema da impressora.
Ao escolher a impressão de limpeza, a impressora solicitará a inserção do papel. Acompanhe as impressões e siga as instruções.
Considerações finais
Agora que você já sabe como instalar HP M1132, deve conferir se o toner foi corretamente instalado, removendo a fita de proteção de cartucho, verificando se o chip de memória apresenta alguma avaria ou danos. Todavia, seja cauteloso para não tocar no cilindro, pois isso pode provocar uma queda ainda maior na qualidade das impressões.









Link permanente
Esse post me ajudou bastante com minha impressora M1132, pois não conseguia instalar ela sem o cd da fabricante , ai vim aqui e achei esse post que me auxiliou.
Link permanente
Olá!
Que ótimo! Ficamos feliz em ajudar.
Volte sempre!
Equipe Mundoware